Для Братчан
Windows 10 - Шрифты масштаб и размытость
В этой статье вы узнаете, как настроить шрифты в Windows 10, а именно включить их масштабирование, подкорректировать его и как решить проблему размытых шрифтов.
Если вы хотите, чтобы на рабочем столе все ярлыки и надписи стали побольше, то щелкните правой кнопкой мыши на свободном месте на рабочем столе и выберите «Параметры экрана».

Сюда же можно зайти и через меню настроек, нажав на «Система».
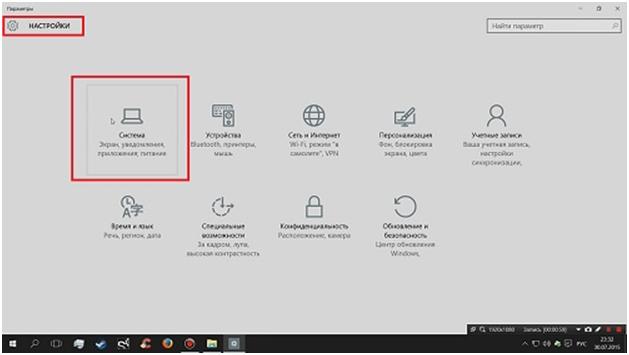
Вы попадаете на первую вкладку «Экран». Здесь есть ползунок, с помощью которого можно изменять размер текста, ярлыков. Все изменяется в процентном соотношении.
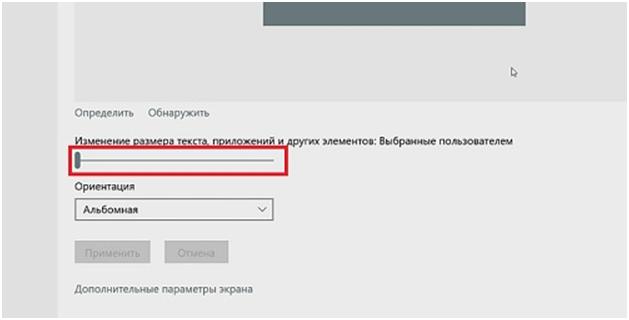
Но с помощью данного ползунка можно изменить масштаб, только на ограниченные значения и это значительно ограничивает количество ярлыков, которые можно поместить на рабочем столе в частности из-за того, что они не примыкают вплотную к правому краю экрана.
Поэтому на этой же вкладке жмем на «Дополнительные параметры экрана».
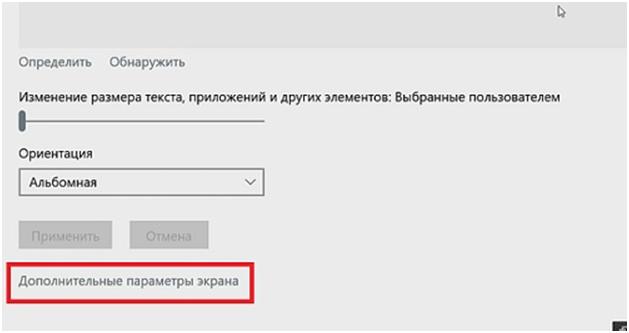
Опускаемся вниз и находим «Дополнительные изменения размера текста и других элементов».
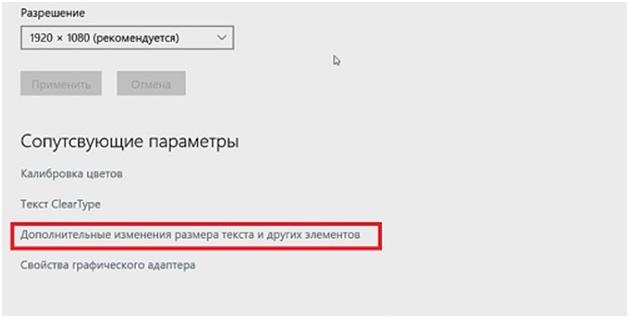
Открывается окно, в котором нам нужно найти фразу «установить настраиваемый уровень масштабирования».
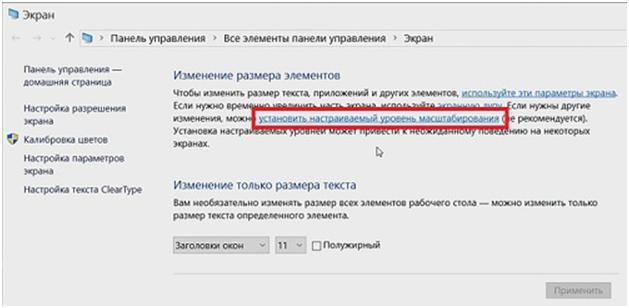
Открывается еще одно окно посреди которого находится линейка. Можно выбрать масштаб из открывающегося списка, а можно зажав левую клавишу мышки на линейке перемещать ее влево или вправо, тем самым изменяя масштаб.
Визуально изменения масштаба отображаются на надписи в этом же окне. Далее жмем ОК и «Применить». Компьютер попросить пере зайти в систему, после чего изменения вступят в силу.
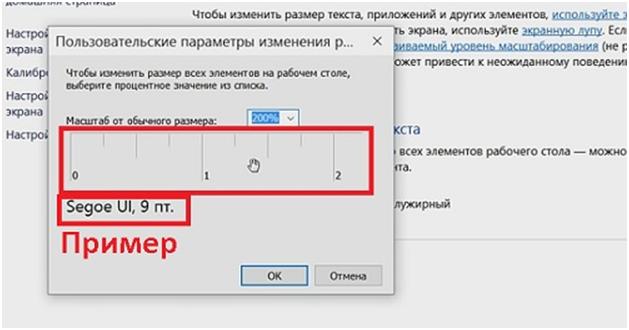
Также в этом окне «Изменения размера элементов» можно изменить только текст, причем можно выбрать текст каких именно элементов.
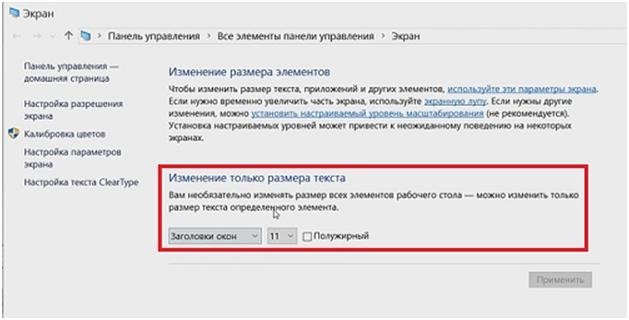
Но в моем случае изменения текста не сохранялись на долго и их приходилось постоянно устанавливать заново. Скорее всего это недоработка текущей версии Windows 10.
Если у вас возникла проблема, что текст в какой-то программе выглядит размыто, то это можно исправить следующим образом.
Заходим в папку с программой и жмем правой кнопкой мыши на ее значке. В появившемся списке выбираем «Свойства».
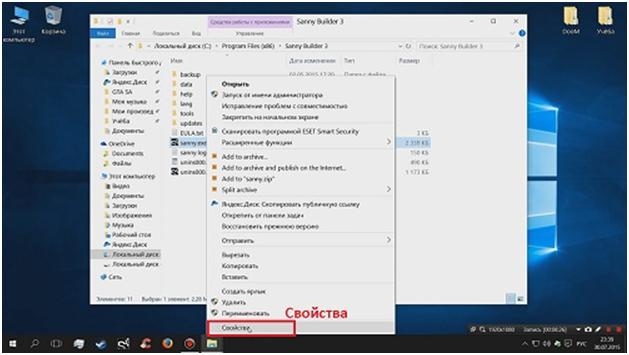
Если ярлык программы находится на панели задач, можно на нем щелкнуть правой кнопкой мыши и потом еще раз по значку программы и снова выбираем «Свойства».

Переходим на вкладку «Совместимость» и поставим галочку напротив пункта «Отключить масштабирование изображения при высоком разрешении экрана». Жмем на «Применить».
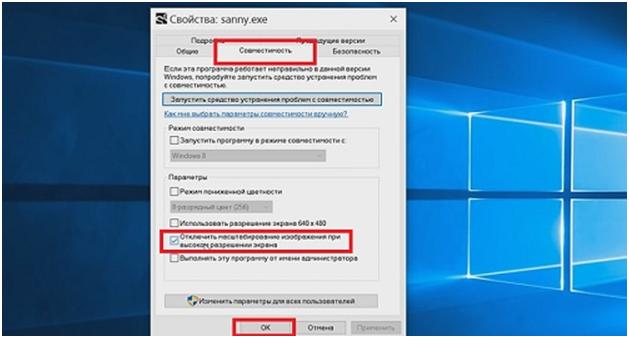
После запуска программы проблема должна быть решена.
Ссылка на видео обзор: