Для Братчан
Видео инструкция, как установить WINDOWS 7 с флешки на ноутбук на примере бука DELL.
В видео инструкции я расскажу как установить WINDOWS 7 с флешки или диска на ноутбук.
Я установку виндоус 7 делал на бук марки DELL.
Создать загрузочную флешку, для установки Windows 7, 8, XP, вы можете сами, по ЭТОЙ инструкции.
Пошаговая инструкция.
1. Вначале входим в BIOS ноутбука, нажав клавишу F2, и выбираем с чего мы будим устанавливать систему.
Я устанавливать виндоус буду с флешки, и я выбрал USB.
Если вы будите устанавливать WINDOWS 7 с диска, то вам надо выбрать CD DVD Drive.
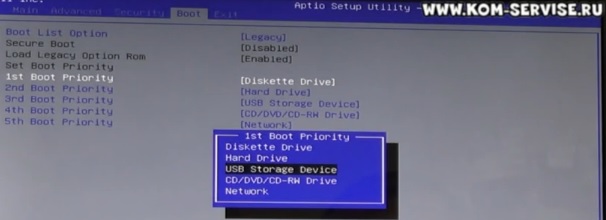
Если у вас ноутбук другой модели, ищите ТУТ инструкцию под свою модель.
2. Дальше перезагружаемся, через вкладку EXIT.
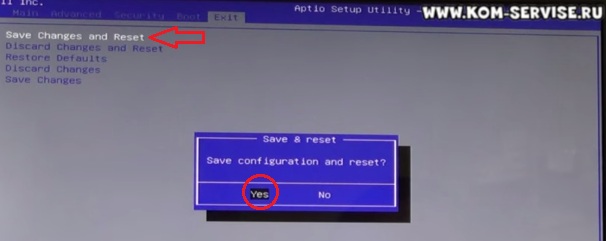
После перезагрузки, начинается установка Виндовс с моей загрузочной флешки.
Я выбираю установку Microsoft Windows 7 Ultimate SP1 x86.

Если вы хотите сами создать загрузочную флешку, ВОТ подробная инструкция, как это сделать.
Дальше выбираем из появившегося меню, что мы будим делать.
Я выбрал установку WINDOWS 7 на 64 бита, если бук слабый выбираем 32 битную версию.
Тут выбираем русский язык, хотя можете и английский.
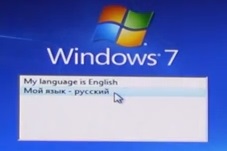
Дальше оставил везде Русский и нажал далее.
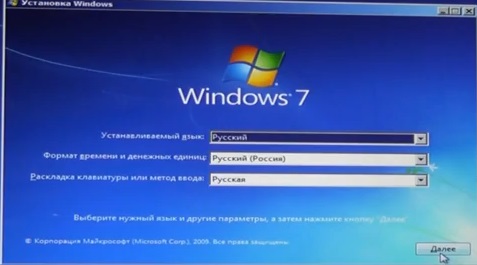
Далее видим логотип Windows 7, и под ним кнопку Установить.
Её то мы и нажимаем.

3. В следующем окне выбираем, какую винду будим ставить.
Я рекомендую выбирать всегда версию WINDOWS 7 Максимальная. Архитектура х64 – 64 бита, а x86 – это 32 битная версия WINDOWS 7.
Если комп или бук слабые ставим версию х86.
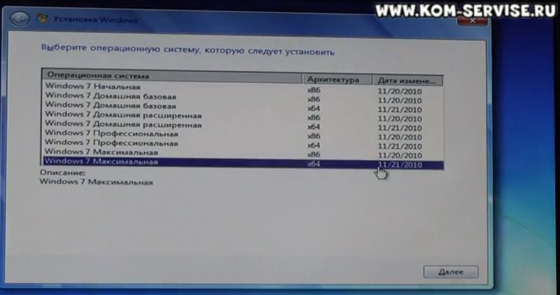
Жмём Далее.
Принимаем условия лицензионного соглашения, установив галочку напротив надписи.

4. Я всегда делаю полную установку.
Обновление, обычно, не решает проблем с ОС.
А полная установка, решает в 100% случаев.

5. Выбираем раздел для установки WINDOWS.
Мы можем удалять и создавать разделы как нам надо.
ВАЖНО! При удалении и создании разделов вся информация с них удалится. Выбираем раздел и жмём далее.
У меня есть две подробных статьи про создания разделов.
Первая статья: Создание раздела жесткого диска при установки Windows 7.
Вторая статья: Создание раздела жесткого диска при установке Windows 7 на GPT.
6. Начинается процесс копирования файлов WINDOWS, распаковка, установка компонентов и обновлений.
При установки, ноутбук два раза перезагрузится, и продолжит сам установку после перезагрузки.
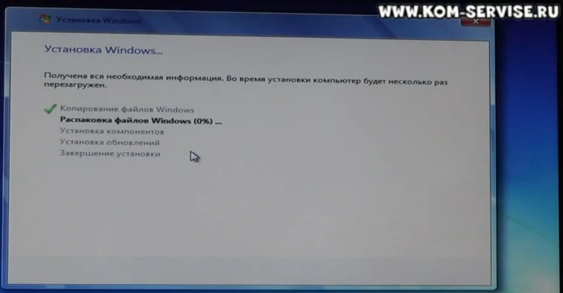
7. Дальше нам надо будит ввести имя пользователя и имя компьютера.
Вводит их надо в английской раскладке.
После ввода жмем далее.
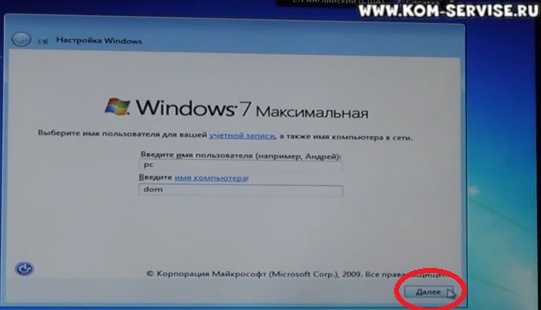
Пароль для своей учётной записи я обычно оставляю пустым.
Если вам требуется, можете его ввести.
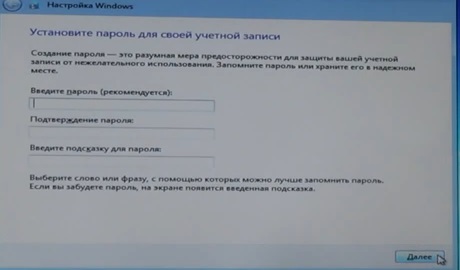
8. Введите ключ продукта WINDOWS.
Я пропускаю, сняв галочку автоматически активировать WINDOWS при подключении к интернету.
Дальше жму отложить решение.
Если у вас есть ключ продукта, вводите его.
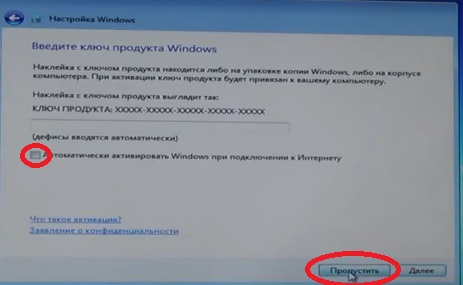
9. Выбираем наш пояс и выставляем дату и время.

Жмём далее и ждем, когда пройдут окончательные настройки.

У меня выдал ошибку, я нажал продолжить, и установка WINDOWS завершилась без проблем.
10. Происходит последняя перезагрузка и флешку или диск с системой можно извлечь из ПК.
11. После установки винды, надо установить драйвера на все устройства.
Как это можно сделать, читайте тут: Установка драйвера для сетевой карты windows 7.
Ниже смотрите видео инструкцию по установки операционной системы Windows 7.