Для Братчан
Создание раздела жесткого диска при установке Windows 7 на GPT.
Что делать, если мы сталкиваемся с ситуацией, когда при попытке выбора раздела жесткого диска для установки Windows 7, у нас не активируется кнопка «Далее», необходимая для продолжения установки.
Находим раздел жесткого диска, не зарезервированный установщиком для драйверов, системных файлов.
Когда мы выбираем нужный нам раздел жесткого диска, выскакивает сообщение «Невозможно установить Windows на … (указывается название диска и/или раздела)».

В скобках есть ссылка «показать подробности». При нажатии на эту ссылку, выскакивает ответ, что установка Windows на данный диск невозможна, так как выбранный диск имеет стиль разделов GPT.
Это может происходить в двух случаях:
1. Если на ноутбуке родная операционная система Windows 8. У нее таблица разделов GPT.
2. Либо на ноутбуке стоит Windows 7, которую поставили на раздел в стиле GPT. Обычно Windows 7 ставится на разделы в стиле MBR.
Есть два выхода из данной ситуации.
1. Удалить все разделы жесткого диска, пока не останется один пустой раздел. Сделать это можно следующим способом.
Справа под окошком с разделами есть ссылка «Настройка диска». Нажимаем ее и переходим в новое окно. Находим кнопку «Удалить». И по одному удаляем все разделы жесткого диска.
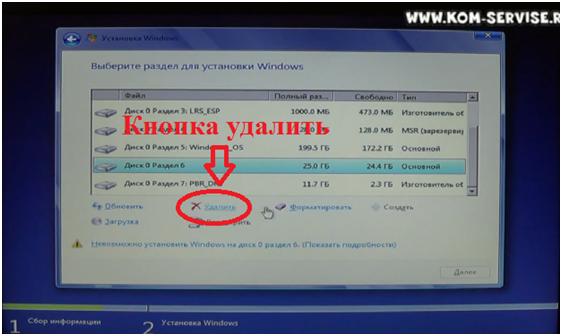
После этого создаем один или несколько новых разделов заново. Потом можно ставить Windows 7. При установке стиль разделов изменится с GPT на MBR.
Проблема этого способа в том, что при установке не сохраняется информация. Потому что невозможно переделать стиль на отдельно взятом разделе диска.
Если же информация на диске нужна, то нужно использовать другой способ.
У нас должна быть специальная флешка для загрузки UEFI. Как создать такую флешку можно найти в интернете.
2. Перезагружаем наш ноутбук. Заходим в BIOS, нажав нужное сочетание клавиш. Для Lenovo это Fn+F2.
Переходим на вкладку меню «Boot». И клавишами курсора спускаемся на строку «Boot Priority». По умолчанию там будет стоять активным значение «Legacy First». То есть загрузка родной операционной системы. Нам нужно изменить.
Нажимаем Enter. Появляется новое окошко. В нем выбираем значение «UEFI First». Нажимаем Enter.
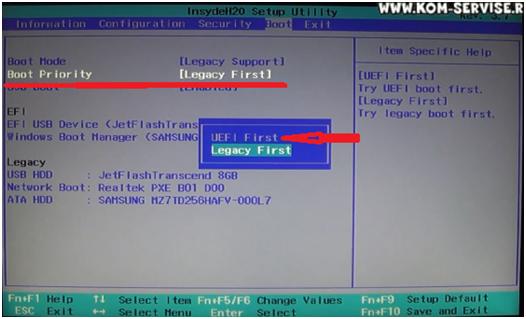
Переходим к разделу «EFI». В нем проследим, чтобы наша флешка стояла первой в списке. Если это не так, поднимем ее сочетанием клавиш Fn+F6.
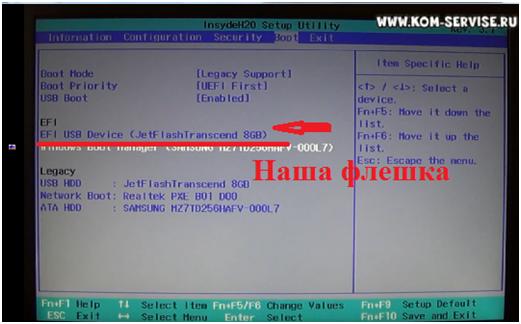
Далее переходим на вкладку меню «Exit» и нажимаем Enter два раза, чтобы сохранить сделанные нами изменения и перезагрузить ноутбук.
После перезагрузки ноутбук начнет устанавливать Windows 7 с флешки.
Появится окно установки Windows. Нажимаем «Далее». В следующем окне соглашаемся принять условия лицензии, поставив галочку в окошке внизу слева. Жмем «Далее».
Теперь снова попадаем на окно с нашими разделами. Выбираем необходимый нам раздел. Видим, что кнопка «Далее» активна. Жмем ее.

Может выскочить сообщение. «Порядок разделов на диске, выбранном для установки, отличается от рекомендуемого… Продолжить установку?». Жмем OK.
Начнется стандартная установка Windows, как и в обычном режиме.
Видео инструкцию вы можете посмотреть ниже.