Для Братчан
Дефрагментация главной таблицы файлов MFT. Часть 2.
Начало статьи читайте в первой части.
Теперь нужно перейти на рабочий стол. Для этого набираем команду «set».
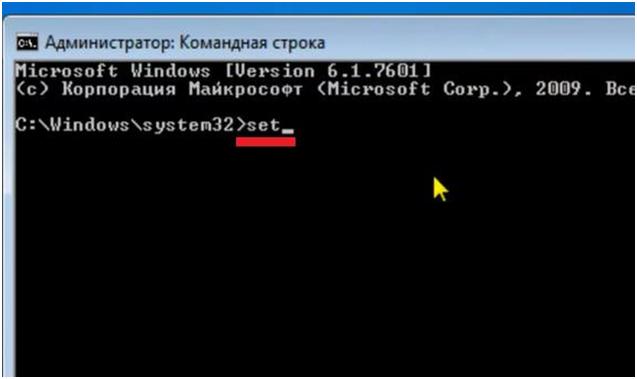
Затем в последней из строк «C:\Windows\system32\» нужно набрать «cd %HOMEPATH%».
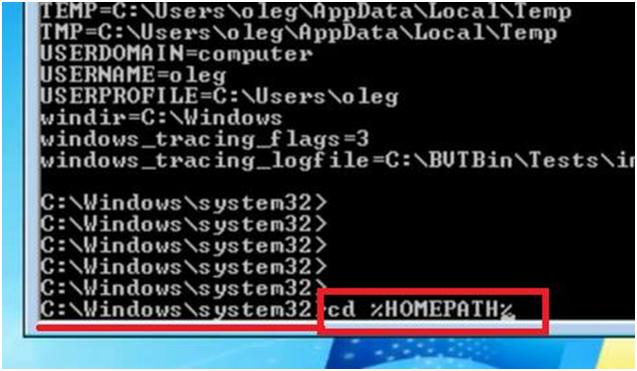
Чуть ниже, в строке «C:\Users\...>» (вместо многоточия будет имя вашего профиля) нужно набрать «dir» и нажать кнопку «Enter».
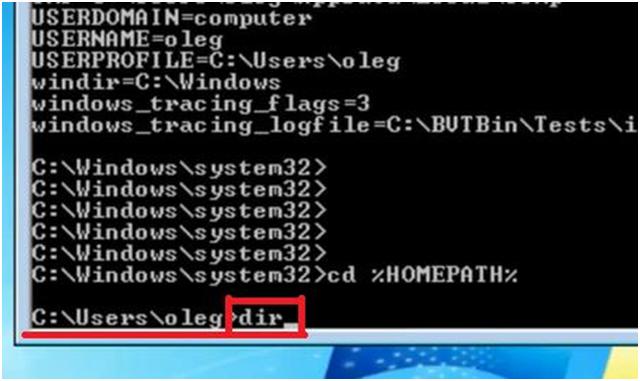
Так вы перейдете в свой профиль. Здесь в строке «C:\Users\...>» нужно будет набрать команду «cd desktop». Немного ниже в строку «C:\Users\...\Desktop>» вводим «dir». Нажимаем кнопку «Enter».
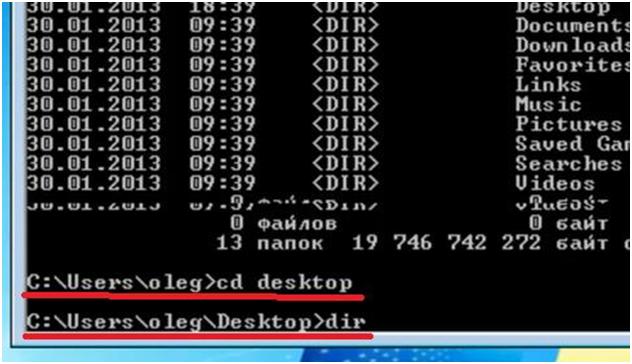
Так мы входим в наш каталог на рабочий стол к нашей программе. Перед тем как запустить программу Contig, посмотрим, какими параметрами обладает программа.
Для этого в строке «C:\Users\...\Desktop>» набираем команду «contig /?».

Появится окно, где нужно будет согласиться на принятие лицензии, нажав кнопку «Agree».
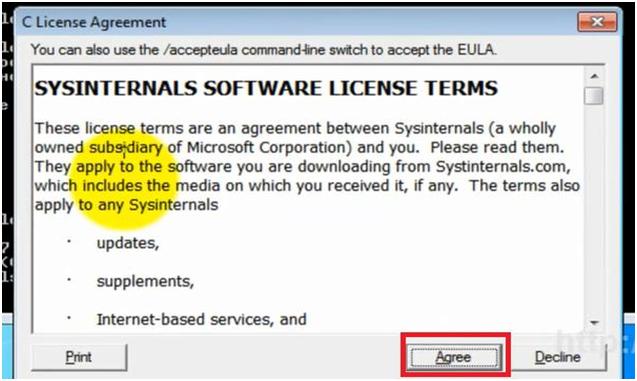
Попадаем в окно с параметрами настройки программы.
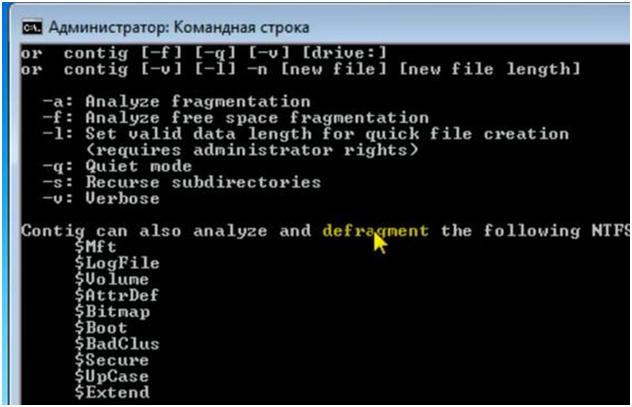
Для просмотра состояния главной таблицы файлов на предмет фрагментации, в строке «С:\Users\...\Desktop» вводим команду «contig –a $Mft». Нажимаем кнопку «Enter».
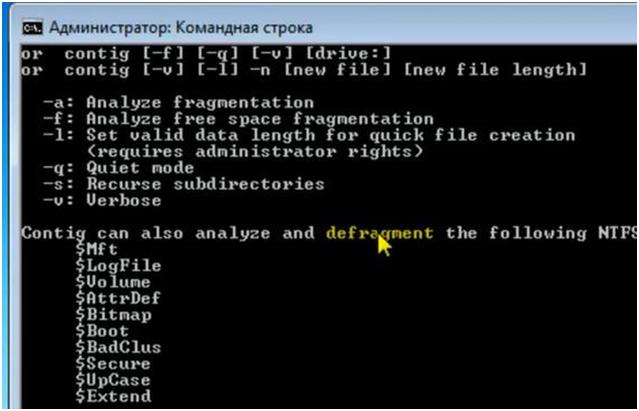
Программа выдаст отчет.
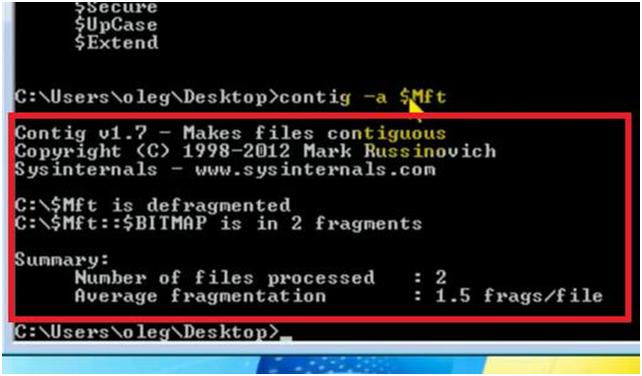
В нашем случае программа нашла 2 фрагмента.
Чтобы дефрагментировать главную таблицу файлов, нужно в строке «С:\Users\...\Desktop» ввести команду «contig –v $Mft» и нажать кнопку «Enter».
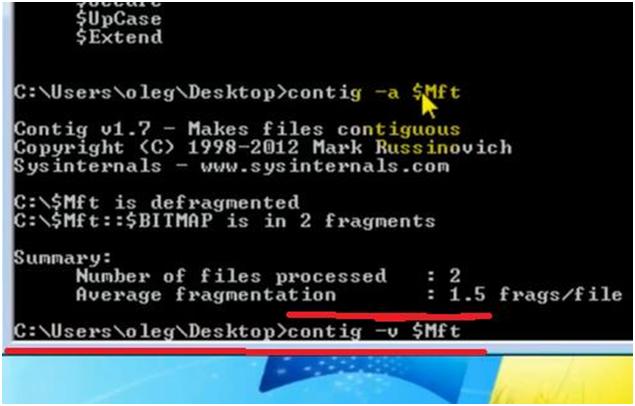
Программа просканирует главную таблицу файлов и выведет всю необходимую информацию.

Здесь будут данные о фрагментации таблицы, количестве физических кластеров, количестве фрагментов, количестве найденных блоков. Нас интересовать будет информация о количестве фрагментов до и после.

На изображении выше видно, что количество фрагментов уменьшилось с 2 до 1. Средняя фрагментация уменьшилась с 1.5 до 1 фрагмента на файл.
Ссылка на видеоинструкцию: