Для Братчан
Установка WINDOWS 7 на ноутбук Hewlett Packard М6 с флешки. установка драйверов. Часть 2.
Начало читайте в первой части статьи.
Создадим два раздела. Для создания первого раздела нажимаем на кнопку «Создать». В маленьком окошке вводим размер раздела – мы введем 100 Гбайт (из 250). Этот раздел будет предназначен под операционную систему.
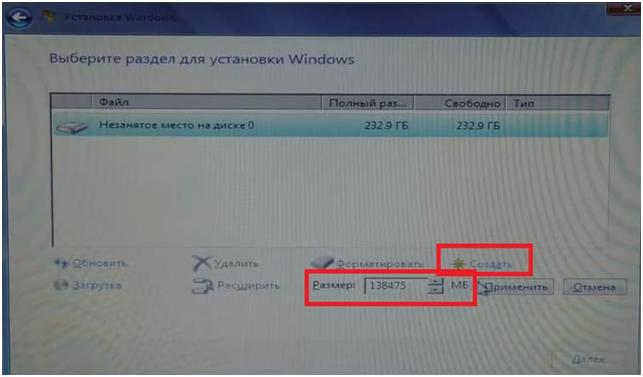
Нажимаем кнопку «Применить», а в следующем окне кнопку «ОК».
Повторяем те же действия для создания второго раздела.
У вас будет автоматически созданный раздел, зарезервированный системой. Это нормально.

Теперь выбираем раздел, который пойдет под Windows. Нажимаем кнопку «Далее».
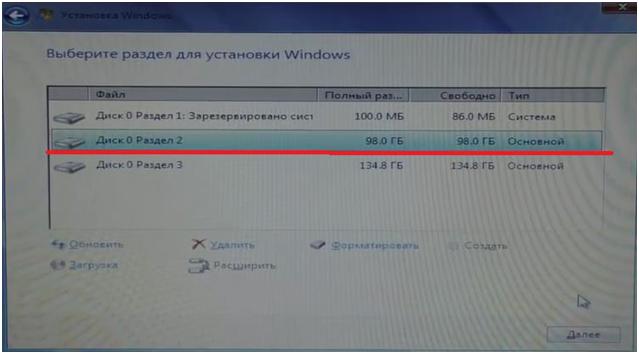
Начнется непосредственно установка операционной системы. Ждем ее завершения.
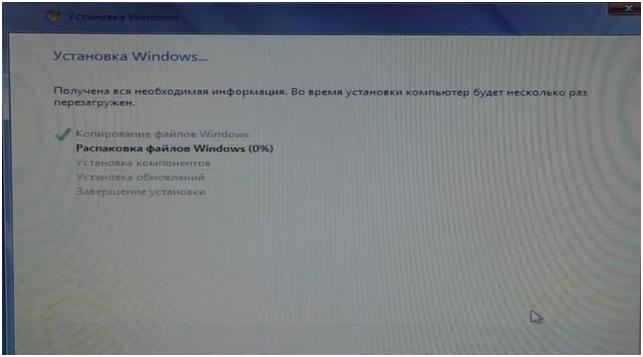
Во время этого процесса произойдет две автоматических перезагрузки ноутбука. Длительность процесса установки будет зависеть от скорости работы ноутбука и быстродействия флешки или диска.
После последней перезагрузки выскочит следующее окно.

Здесь выбираем пункт «Загрузка с жесткого диска» и нажимаем кнопку «Enter». Ждем некоторое время. Сначала появится сообщение о запуске служб.

Потом появится окно завершения установки.
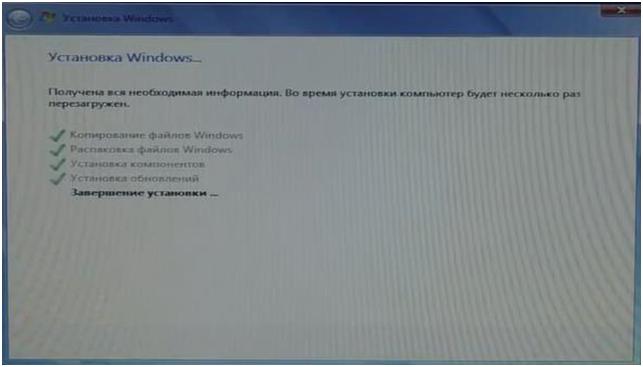
Через некоторое время выскочит еще одно сообщение.

После перезагрузки появится знакомое окно, где снова надо выбрать пункт «Загрузка с жесткого диска».

Теперь начнется первый запуск операционный системы. На экране появятся сообщения о том, что «программа установки подготавливает компьютер к первому использованию» и «программа установки проверяет производительность видео».
Затем начнется настройка Windows.
Первым шагом вводим имя пользователя и компьютера. Желательно это сделать на английской раскладке.
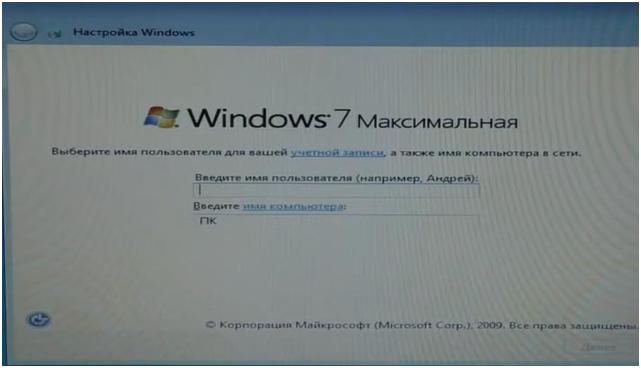
Нажимаем кнопку «Далее».
Второе окно предполагает ввод пароля. Если вы не желаете устанавливать его, можно окно пропустить.
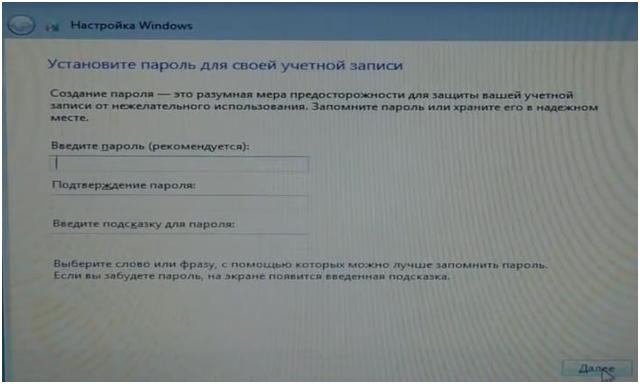
Дальше появится окно установки защиты компьютера. Можно выбрать любой вариант. Мы обычно выбираем вариант «Отложить решение».
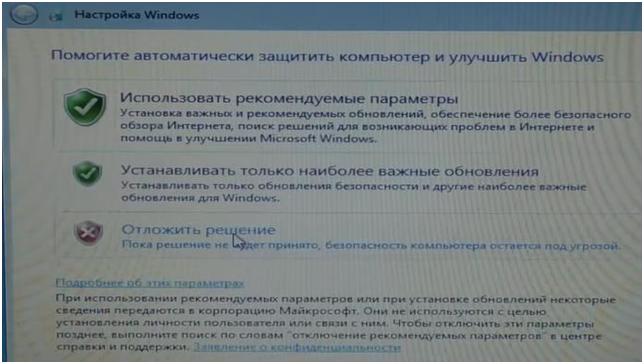
Следующим шагом установим дату, время и часовой пояс.

После нажатия кнопки «Далее» компьютер применит выбранные параметры.

Возможна еще одна перезагрузка компьютера.
Все, установка новой операционной системы Windows завершена.
Продолжение читайте в следующей части статьи.
Ссылка на видеоинструкцию: