Для Братчан
Как разобрать ноутбук Gateway МА6. Часть 2 – извлечение верхней крышки, клавиатуры и дисплея.
Опубликовано 03 Ноябрь 2014
Просмотров: 3160
Начало читайте в статье "Как разобрать ноутбук Gateway МА6. Часть 1 – извлечение аккумулятора, wi-fi карты, задней крышки и кулера".


Шаг 1
-
С компьютера, ориентированного вертикально задней стороной к себе, снимите два крепежных винта размером на 3 мм.
-
Использовать особенную пластиковую острую лопаточку, чтобы поддеть с ее помощью пластиковое покрытие, защищающее резьбовое отверстие на правой стороне. Сделать то же самое для резьбового отверстия с левой стороны таким же образом, как это показано на фотографии.
-
Пластиковая деталь выскочит вверх, и появится небольшой зазор, как показано на фотографии. Убедитесь, что он останется в этом состоянии до следующего шага.



Шаг 2
-
Положите компьютер вниз осторожно на свою клавиатуру, с открытым экраном.
-
Есть пять пластиковых штифтов, которые держат верхнюю крышку корпуса. Они все обозначены на фотографии красным цветом. При помощи все той же заостренной пластиковой лопаточки, нажмите аккуратно вниз на каждый из этих пластмассовых штырьков, чтобы они выскочили вверх по одному.
-
Верхняя панель теперь достаточно ослаблена для отделения от основной части компьютера.
-
Переверните компьютер обратно более тщательно, и удалите ослабленную верхнюю панель.

Шаг 3
-
Переверните компьютер так, как это показано на фотографии, снизу вверх.
-
Выверните два крепежных винта, размером на 5 мм.



Шаг 4
-
Переверните компьютер и откройте максимально жидкокристаллический монитор. Клавиатура теперь достаточно свободна, для того чтобы в последующем быть удаленной.
-
Существует ленточный кабель, соединяющий клавиатуру с компьютером, поэтому не тяните его полностью для отключения, чтобы избежать повреждений. Подобные соединения достаточно дорого стоят и трудно восстановимы.
-
Осторожно потяните в направлении экрана по обе стороны клавиатуру и сдвиньте ее вверх. Установите ее вверх ногами на область коврика для мышки.
-
С помощью пластиковой лопаточки, точнее, ее заостренного конца, аккуратно подденьте часть подключения между черным и белым ограничителями. Оно выскочит с умеренной силой.
-
Вы разблокировали клавиатуру полностью, можете снять ее.
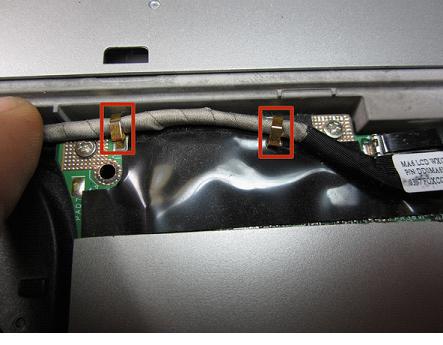

Шаг 5
-
Используя ваши пальцы, аккуратно подденьте вверх два золотых зубца, обозначенных на фотографии красными прямоугольниками, удерживающих кабель, чтобы разблокировать его. Они расположены в верхней левой стороне корпуса возле шарниров дисплея.
-
С помощью пластикового инструмента (лопатки, о которой говорилось выше или любого тонкого куска пластика), подденьте вверх соединение, как изображено на фотографии, для отключения кабеля жидкокристаллического монитора. Вы сможете выпустить его, приложив минимальные усилия.
-

Шаг 6
-
Используя заостренный конец специальной пластиковой лопаточки, подденьте кабель Wi-Fi-карты, выходящий из правой части дисплея с зубцами, которые удерживают его на месте.
-

Шаг 7
-
Выверните два крепежных винта размером на 5 мм, располагающихся с левой стороны шарниров жидкокристаллического монитора.
-
Повторите те же действия для двух крепежных винтов размером на 5 мм, находящихся на правой стороне.
- Потяните вверх по бокам за монитор, чтобы полностью отделить его от компьютера. Дисплей готов к замене. Чтобы поменять монитор, возьмите новый компонент и установите его, следуя вышеизложенному пошаговому руководству в обратном порядке.
Источник: ifixit.com