Для Братчан
Как найти скачать и установить драйвера на принтер или МФУ HP.
Иногда при установке принтера или МФУ мы сталкиваемся с проблемой, связанной с отсутствием на ПК соответствующих драйверов.
Если в наличии имеется диск с драйверами – всё гораздо проще, просто вставляете диск, устанавливает драйвера согласно предлагающейся инструкции и готово.
Если же такого диска нет, то можно воспользоваться сайтом hp.ru.

При открытии сайта происходит переадресация на русскоязычное зеркало сайта HP.
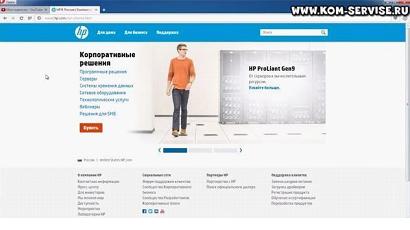
Переходим в раздел Поддержка и выбираем пункт Загрузка драйверов
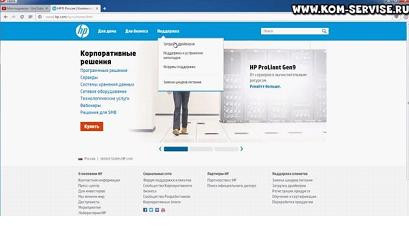
Находим Поиск по продукту и набираем модель требуемого устройства, желательно полностью, и нажимаем кнопку Перейти.
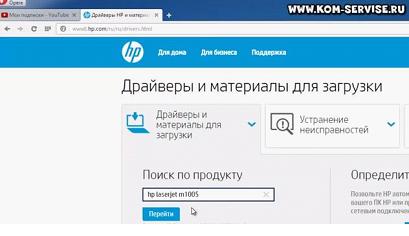
В результате поиска выдает количество совпадений.
Если название модели набрано полностью, то вероятнее совпадение будет одно.
Кликаем по предложенному варианту.
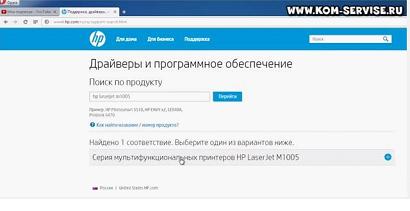
Сразу нас перекидывает на выбор языка драйвера (выбираем русский) и выбор операционной системы, на которую будем его ставить.

После этого мы попадаем на страницу загрузки.
Сначала идёт ссылка на сам драйвер.
Затем идёт ссылка на описание установки, причём имеющая больший объём, чем драйвер.
И, наконец, специальная утилита для обновления драйверов.

Качаем предложенные файлы.

Ест один нюанс: если принтер старый – на него может не оказаться специальных драйверов, а скорее всего будет какой-то один универсальный драйвер, подходящий на различные старые модели.
Итак, драйвер скачался, запускаем.
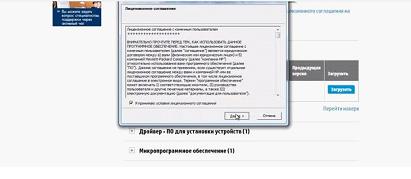
После подтверждения лицензионного соглашения начинается установка непосредственно самого драйвера.
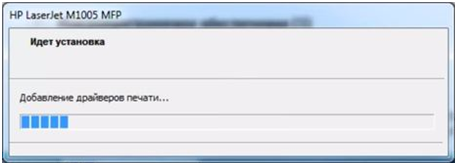
После завершения установки, подключаем принтер к ПК.
Видим, что принтер подключен, драйвера успешно установлены и устройство готово к использованию.
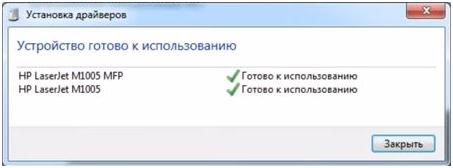
Рассмотрим другой способ, как в Windows 7 поставить драйвера на любые устройства, в том числе и принтеры.
Берем ноутбук, на котором не установлены драйвера и подключаем к нему требуемое устройство.
Открываем диспетчер устройств, находим наше подключенное устройство, но оно отображается с восклицательным знаком, что означает неустановленные драйвера.

Чтобы установить драйвера автоматически, отключаем кабель устройства от ПК.
Затем открываем Устройства и принтеры

Затем кликаем правой кнопкой мыши по разделу Устройства, выбираем Параметры установки устройств.
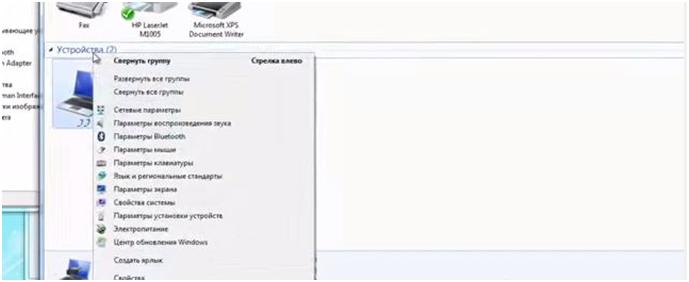
В появившемся окне ставим галочку на «Да, делать это автоматически (рекомендуется)».
Сколько в разделе Устройства отображается разных устройств, столько раз и придётся ставить галочку на данной строке и нажимать Сохранить.
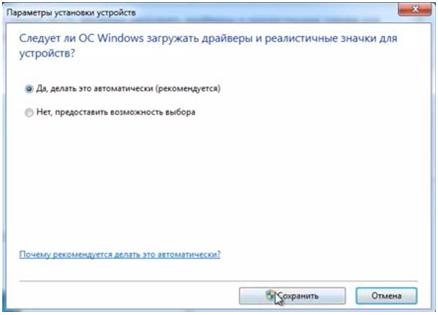
Таким образом, мы задали команду ноутбуку, чтобы при подключении к нему посторонних устройств, он сразу начинал поиск соответствующего ПО в центре драйверов Windows.
Теперь можно снова подключить наше устройство, открывается окно установки программного обеспечения и начинается поиск необходимых драйверов в центре обновления Windows.
Если драйвера найдутся, они автоматически скачаются и установятся.
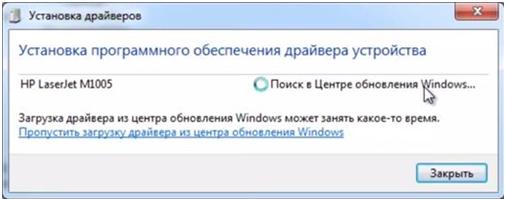
Нужный драйвер установлен.
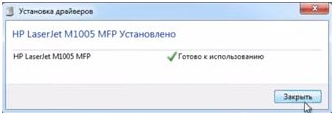
Для установки драйвером можно пользоваться любым из этих способов.
Первый способ более простой, поскольку не всегда в центре обновления Windows можно найти необходимый драйвер и всё равно придётся производить поиск по модели в интернете.
В случае, если и на официальном сайте нет требуемых драйверов, придётся пользоваться старым проверенным способом – набрать в гугле запрос «как установить драйвер» на нужную нам модель.
Видео обзор можно посмотреть по ссылке
https://www.youtube.com/watch?v=kkIvroxKQq4&feature=youtu.be