Для Братчан
Создание и восстановление резервной копии виндовс на ноутбуке LENOVO
Сегодня мы рассмотрим вопрос проведения резервного копирования и восстановления операционной системы Windows 8. Для теста мы взяли ноутбук "Lenovo GG780".
1. Данный ноутбук обладает специальной системой, позволяющей произвести восстановление при помощи функциональной кнопки сброса "One Key".
Данная кнопка размещена возле разъема питания ноутбука.
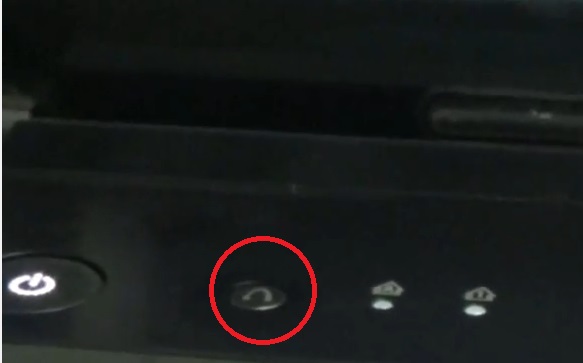
2. Давайте начнем создание резервной копии системы, а затем и восстановление.
Создаем резервную копию Windows 8 при помощи кнопки "One Key"
Итак, нажимаем выше упомянутую кнопку и наблюдаем на экране ноутбука сообщение, которое оповещает о внесении изменений контрольной точки.
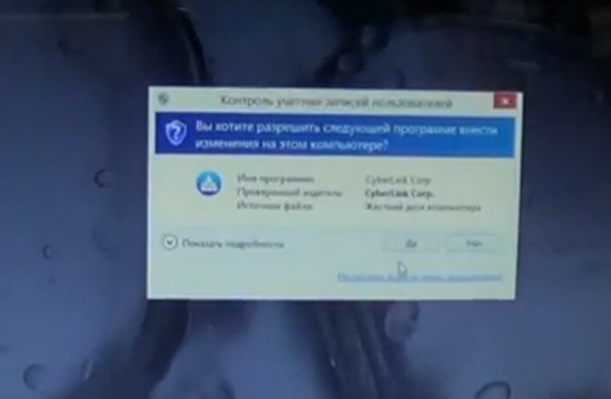
3. Следует согласиться, вследствие чего произойдет запуск программы по созданию резервной копии системы.
Для того, чтобы создать резервную копию Windows 8, на появившемся значке розового цвета, нажимаем "Резервное копирование системы".
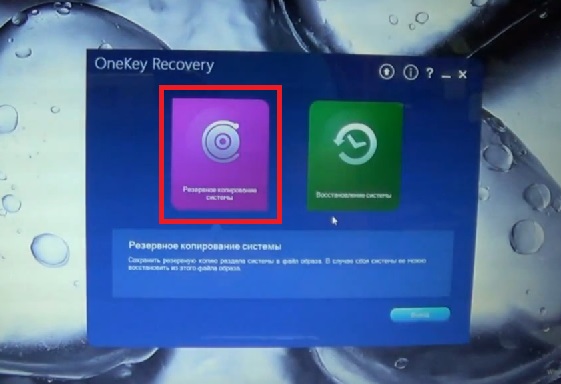
4. После нажатия появится сообщение, которое запросит закрытие всех окон и приложений системы для полноценного завершения работы.
После того, как все окна и программы закрыты нажимаем кнопку "Ок".
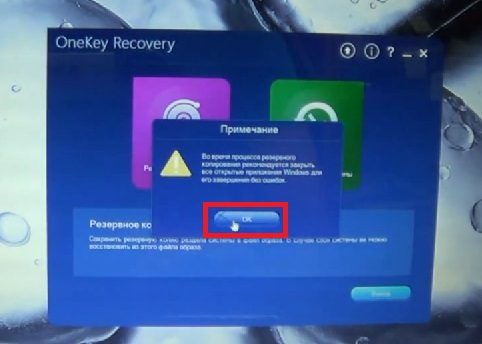
5. После этого выбираем путь по умолчанию или указываем свой.
Примерный размер образа для восстановления может быть около 18 Гб, о чем следует знать при выборе пути для сохранения образа.
К резервной копии можно добавить свои пометки и другие изменения, после чего снова жмем кнопку "Ок".
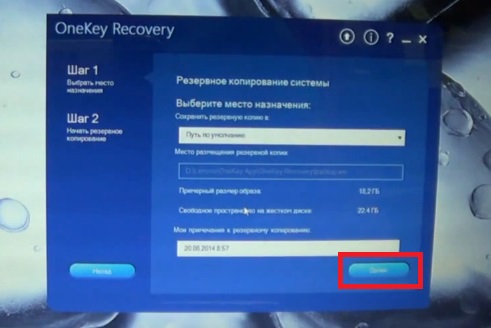
6. В итоге программа выдает всю отправную информацию и если все правильно, то жмем "Пуск".
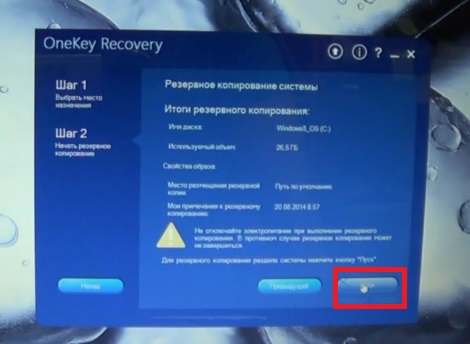
7. Далее соглашаемся еще раз, на вопрос создания резервной копии и операция начнется.
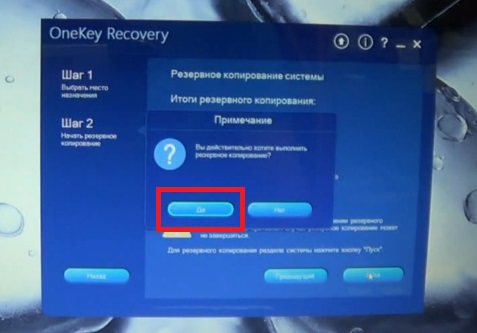
8. По времени, операция создания копии чистой ОС Windows 8 может занять около 15 минут.
В нашем случае, копия системы сохранилась по пути D:/Драйвера/Lenovo.
При желании образ системы можно перенести в раздел "С" вашего жесткого диска.
Таким образом, мы произвели резервное копирование всей системы и переходим к следующему шагу.
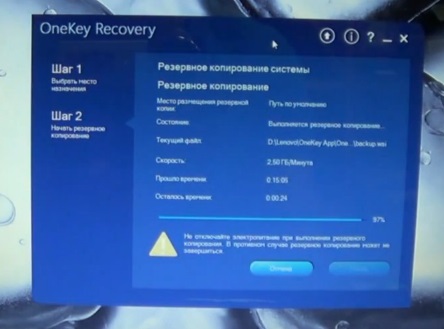
9. Восстановление ОС Windows 8 с резервной копии на ноутбуке Lenovo.
Для начала восстановления системы с ранее сохраненного образа, следует нажать одноименную кнопку "Восстановление системы".
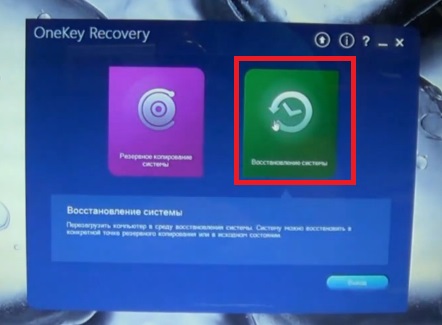
10. После чего компьютер попросит вас сделать перезагрузку, с чем мы и соглашаемся.
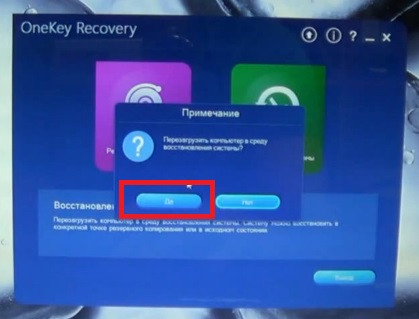
11. После того, как перезагрузка произведена, сразу же начнется загрузка файлов для восстановления "Loading files".
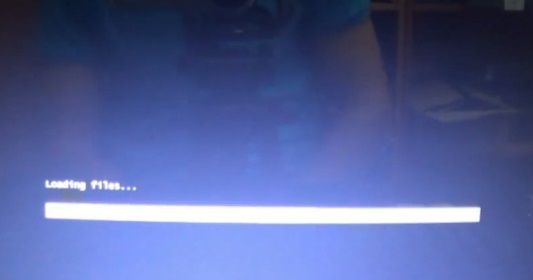
12. Перед самым началом восстановления, программа запросит тип копии, с которой требуется применить параметры.
Мы выбираем "Пользовательские".
При этом, следует указать путь по которому находится ваша резервная копия.
Если вы не меняли путь сохранения, то оставляем его по умолчанию.
После чего жмем кнопку "Далее".
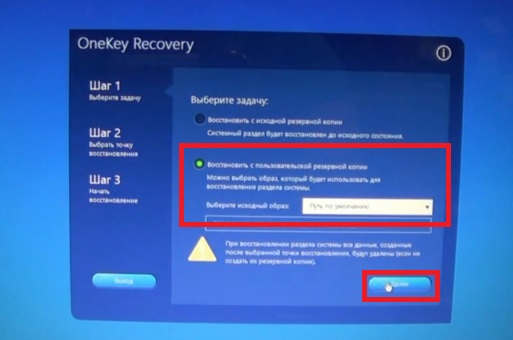
13. Программа выведет на экран все возможные резервные копии из которых следует выбрать нужную.
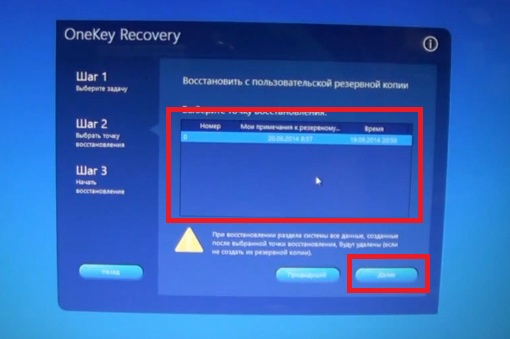
14. После указания копии выбираем нужный нам раздел жесткого диска и нажимаем кнопку "Пуск".
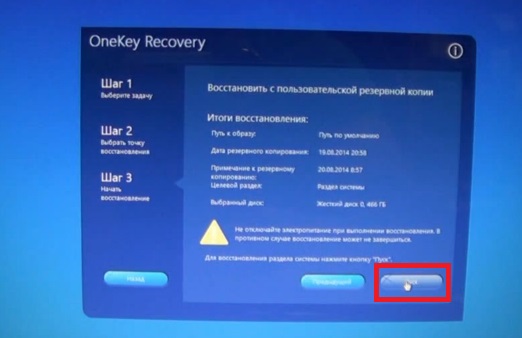
15. В итоге программа уточнит ваше желание и после соглашения начнется полное восстановление системы.
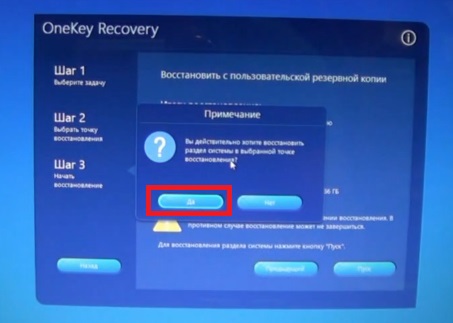
16. Внимание!
Все данные находящиеся в разделе, на который будет производиться восстановление, будут утеряны.
Для предотвращения потери, следует сохранить всю информацию на сменный носитель или в другой раздел винчестера.
После того, как процесс восстановления будет завершен, ноутбук произведет перезагрузку системы.
После запуска у вас загрузится полноценная ОС со всеми параметрами, находящимися в сохраненном образе системы.

Для того, чтобы подробнее узнать о том, как самостоятельно произвести создание резервного образа ОС Windows 8, а затем сделать с него восстановление, предлагаем просмотреть подробное видео с нашего канала:
http://www.youtube.com/watch?list=UUUZocCeX7TIpGNaiReMc8-Q&v=7SP1sNyBA4Y