Для Братчан
Как разобрать ноутбук HP Pavillon zd8000. Замена материнской платы, вентилятора. Чистка от пыли. Ремонт левого динамика.
Опубликовано 25 Октябрь 2014
Просмотров: 3518
Начало читайте в предыдущих частях статьи:


Шаг 35 - материнская плата
-
Отвинтить и снять пять крепежных винтов, отмеченных белыми значками.

Шаг 36
-
Открутите и снимите два крепежных винта, фиксирующих вентилятор и радиатор.

Шаг 37
- С помощью пинцета удалите кабель платы привода - кабель расположен справа рядом с черными, красными, зелеными, и белыми проводами.
-
С помощью пинцета удалите по правой стороне акустический кабель - кабель, установленный рядом с красными и черными проводами - потянув за белый разъем к вам.


Шаг 38
-
С помощью пинцета снимите кабель левого динамика, потянув за белый разъем на себя.


Шаг 39
- Снимите кабель LED-платы, потянув за белое ушко на себя.


Шаг 40
-
Снимите аудиокабель - один, с желтым покрытием, расположенной в правом нижнем углу материнской платы - потянув за желтое покрытие на себя, так,как это указано на фотографии.

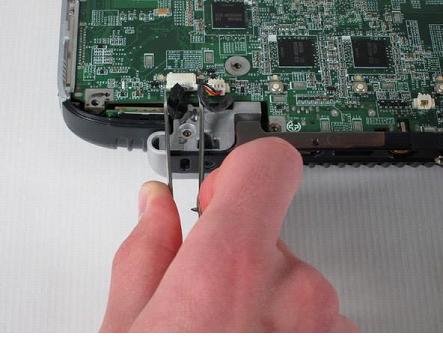

Шаг 41
- Поверните компьютер на 180 градусов и найдите модуль Bluetooth в нижнем левом углу материнской платы.
-
С помощью пинцета удалите белый разъем модуля Bluetooth, потянув его от себя.


Шаг 42
-
С помощью пинцета, подтяните за модуль Bluetooth, чтобы удалить его.


Шаг 43
-
Снимите кабель вентилятора, потянув за белый разъем от вас.


Шаг 44
-
С помощью плоскогубцев, выкрутите два винта с обеих сторон от синего разъема VGA.


Шаг 45
- Осторожно переверните ноутбук лицом вниз, чтобы батарейный отсек был повернут на вас.
-
С помощью пинцета удалите черный и красный кабель от RAM отсека, потянув за белый разъем.


Шаг 46
- Переверните ноутбук лицевой стороной вверх и поверните его так, что привод с надписью "HP USB" был развернут к вам.
-
Нажмите на ребристое пространство платы над надписью "HP USB", чтобы извлечь и удалить ее.



Шаг 47
- Найдите системную плату (показано на фотографии).
-
Нажмите кнопку сначала, чтобы извлечь саму кнопку, затем нажмите ее еще раз, чтобы удалить PC-карту.

Шаг 48
-
После того, как системная плата выскочит, выньте ее.


Шаг 49
- Переверните компьютер на 90 градусов против часовой стрелки и снимите все кабели от системной платы.
- Нажмите на серую кнопку слева от платы,, насколько это возможно.
-
Удерживая кнопку нажатой, поднимите плату до тех пор, пока кнопка не выйдет из верхней части корпуса.

Шаг 50
-
Вытяните корпус в сторону, чтобы освободить от него порты на материнской плате.


Шаг 51
-
Приподнимите плату вплоть до ее полного высвобождения от нижнего кожуха и выньте ее из компьютера.



Шаг 52 - левый динамик
-
Вытяните USB-кабель от динамика.

Шаг 53
- Открутите крепежный винт в задней части левого динамика,как это показано на фотографии.


Шаг 54
-
Поднимите динамик, переверните его и отсоедините кабель USB.
Шаг 55
- Отрежьте ленту, которая фиксирует USB-кабель к кабелю левого динамика.
- Будьте осторожны при разблокировке кабелей, чтобы не повредить их и остальные комплектующие ноутбука. Многие из компонентов компьютера стоят недешево, и вам придется серьезно повозиться, чтобы восстановить их.
- Чтобы заменить динамик или собрать компьютер обратно, следуйте вышеприведенному руководству по разборке ноутбука, только в обратном порядке.
Источник: ifixit.com
