Для Братчан
Как разобрать ноутбук Dell Adamo. Часть 2. Замена материнской платы, клавиатуры, экрана. Чистка от пыли.
Опубликовано 10 Ноябрь 2014
Просмотров: 2930
Начало читайте в статье «Как разобрать ноутбук Dell Adamo. Часть 1. Замена нижней панели, аккумулятора. Увеличение объёма жёсткого диска».
Часть 2 – извлечение беспроводной карты, материнской платы, радиатора, кулера, клавиатуры, монитора, верхней части корпуса и крышки сцепления



Шаг 17
- Снятие беспроводной карты (на фотографии пучок проводов под коричневым ленточным кабелем отсоединен).
- Интересно, что жесткий диск при помощи ленточного кабеля передает данные через беспроводную карту, прежде чем,они наконец, добираются до материнской платы.
- Вы можете увидеть метки: WLAN, WWAN и WPAN.Эти разъемы необходимо будет разблокировать.


Шаг 18
- Мы отключили несколько шлейфов от материнской платы, прежде чем продолжить ее удаление
- Шесть крепежных винтов фиксируют материнскую плату и прикрепленные к ней радиатор и вентилятор на месте.
- Вам необходимо открутить винты.
- Кабель для передачи данных от жидкокристаллического монитора подключается к нижней части платы, и должен быть отключен перед началом отделения материнской платы от основания компьютера. Разблокируйте соответствующий слот при помощи пластикового инструмента.
- Материнскую плату можно удалить.



Шаг 19
- Следующий шаг - удаление радиатора.
- Радиатор довольно крошечный, присоединен к уже удаленной материнской плате.
- Открутите два крепежных винта, фиксирующих его на месте.


Шаг 20
- Перед вами освобожденная от всего материнская плата.


Шаг 21
- Нижняя часть материнской платы.
- Да, процессоры припаяны к материнской плате.
- К сожалению, все порты интегрированы в материнскую плату.
- Поэтому будьте аккуратны, восстановление повреждений обойдется вам недешево, если что-то пойдет не так.


Шаг 22
- Удаление клавиатуры.
- В общей сложности существует девять фиксирующих винтов, удерживающих клавиатуру на месте, но один в верхнем левом углу уже был удален, когда мы взяли материнскую плату.
- Это не настолько плохо, как это могло быть.




Шаг 23
- На фотографии указана модель клавиатуры в случае, если вам необходимо будет заменить старый экземпляр на новый.
- Чтобы снять клавиатуру, вам необходимо будет отделить верхнюю панель при помощи пластикового инструмента.
- Подцепите клавиатуру за кромку и пройдите инструментом по всему периметру.


Шаг 24
- Готовимся к удалению монитора.
- При помощи того же пластикового инструмента вы легко удалите верхнюю крышечку, защищающие шарниры от пыли и грязи. Также она носит декоративный характер.
- Ключ вашего продукта Windows тоже спрятан здесь.
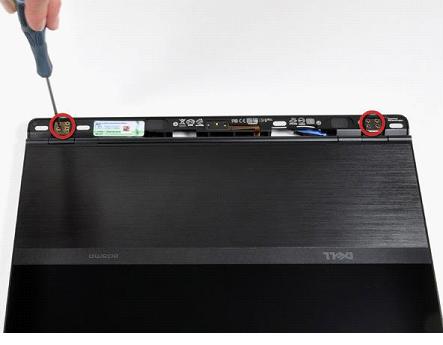


Шаг 25
- Шарниры с обеих сторон фиксируются крепежными винтами (по четыре с каждой стороны). Их местонахождение обозначено на фотографии, удалите их.
- Также удалите четыре винта (по два с каждой стороны), обозначенных оранжевыми кружками.
- Удалите два маленьких винта, обозначенных желтыми кружками, по одному с каждой стороны.

Шаг 26
- Жидкокристаллический монитор теперь почти можно удалить.
- Перед удалением отсоедините пучок антенных кабелей от верхней части корпуса.


Шаг 27
- Удаляем покрытие.
- Два винта удерживают кожух сцепления в верхней части корпуса.
- После удаления винтов, крышка сцепления просто поднимается вверх.
- Данное покрытие невероятно легкое.

Шаг 28
- После снятия крышки сцепления,у нас есть достаточно места, чтобы потянуть кабели жидкокристаллического монитора через верх корпуса и полностью удалить дисплей в сборке.
- Дисплей использует светодиодную подсветку, так что в инверторе нет необходимости. Как показано на этом шаге кабель передачи данных от изображения слева, а кабель для передачи данных с камеры справа.

Шаг 29
- На фотографии изображен полностью удаленный монитор. Вы можете заменить его.
Шаг 30
- На фотографии полностью разобранный компьютер.
- В окончательное изображение включен так же полностью разобранный MacBook Air в целях сравнения.
- Для сборки ноутбука выполните все указанные выше в руководстве действия в обратном порядке, предварительно заменив необходимые комплектующие.
Источник: ifixit.com

