Для Братчан
Как самому разобрать ноутбук Dell inspiron e1705 и заменить материнскую плату
Опубликовано 09 Октябрь 2014
Просмотров: 3386

Шаг 1
- Убедитесь, что компьютер выключен и отключен от внешнего источника питания. Поверните его вверх дном и найдите защелку, блокирующую аккумулятор.

Шаг 2
- Удерживая переключатель в открытом положении, поднимите батарею.
- Если вы планируете работать на любом из внутренних компонентов ноутбука, нажмите и удерживайте кнопку питания в течение 5 секунд. Это рассеет остаточный заряд на материнской плате, во избежание поражения электрическим током, когда вы начнете работать с ноутбуком.

Шаг 3
-
Удалите два винта на левой стороне компьютера, прямо над батарейным отсеком.
-
Эти винты удерживают покрытие над отсеком жесткого диска.

Шаг 4
-
Выньте лоток с жестким диском из отсека.

Шаг 5
- Найдите и удалите винт, как показано на фотографии. Нужный винт помечен символом замочка.

Шаг 6
- Используйте отвертку, чтобы аккуратно нажать на оптический привод
.
Шаг 7
- Удалите двенадцать указанных винтов, располагающихся по краям ноутбука. Вам также может понадобится удалить центральный винт,находящийся рядом со значком замка.

Шаг 8
- Включите компьютер снова и максимально наклоните экран.
- Используйте пластиковую лопаточку, чтобы осторожно приподнять панель, как показано на фотографиях
- Аккуратно снимите пластиковую панель.
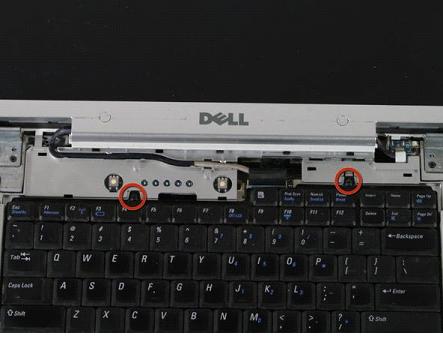
Шаг 9
- Используйте маленькую крестовую отвертку, чтобы удалить винты, обведенные красным кружком на фотографии.
- Аккуратно поднимите клавиатуру вверх и оставьте ее чуть ниже экрана, как показано на рисунке.
- Помните, клавиатура по-прежнему подключена к материнской плате.
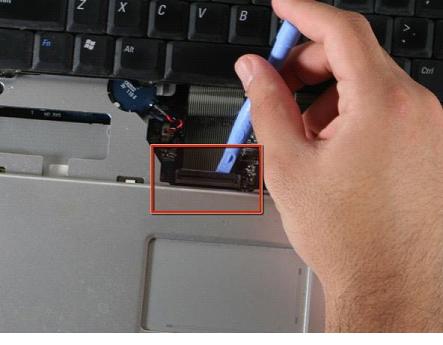
Шаг 10
- Перед полным снятием клавиатуры, используйте пластиковый острый предмет, чтобы осторожно поднять зажим, подсоединяющий клавиатуру к материнской плате.
- После того, как клавиатура будет отключена, удалите её полностью.
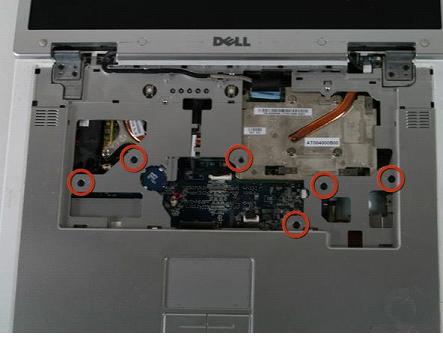
Шаг 11
- Используя крестообразную отвертку, выверните винты, показанные на картинке. Все они имеют букву "P" рядом с собой.
- Осторожно выньте подсоединенную схему подключения. Не забывайте о кабеле монитора. Он находится немного правее логотипа Dell на самом верху.
- Кроме того, беспроводные кабели с правой стороны помогают предотвратить смещение верхней части.
- После того, как винты были удалены, а соединения отключены, используйте лопаточку, чтобы аккуратно отдельные панели из нижней случае.

Шаг 12
- Снимите пластиковый корпус, аккуратно отогнув его по направлению к экрану. Вы можете отогнуть и экран, если это поможет.
- Если у вас возникли проблемы с удалением верхнего пластикового корпуса или проблемы с нижней частью, помните, там может быть соединение с адаптером Wi-Fi. Откройте панель модуля Wi-Fi и снимите + и - провода для антенны Wi-Fi.

Шаг 13
- Отвинтите 4 винта, указанных на фотографии.

Шаг 14
- Снимите терморегулятор.

Шаг 15
- Теплорегулятор подключен к видеокарте, поэтому для его удаления потребуется убрать видеокарту. Открутите 4 винта, указанные в первой фотографии.
- Полностью выворачивать их не нужно.
- Аккуратно отделите видеокарту и терморегулятор от материнской платы.

Шаг 16
- Уберите вентиляторы из компьютера. Это позволит легче удалить материнскую плату.
- Для этого выверните винты, обозначенные на фотографии.

Шаг 17
- Отключите обозначенные провода, подтянув их вверх.
- Удалите обведенные красным цветом на фотографии винты от материнской платы

Шаг 18
- Аккуратно снимите плату с ноутбука, одновременно поднимая и вытягивая ее. После того, как материнская плата будет вынута, переверните ее, ближе к экрану ноутбука и извлеките черный и белый провод от беспроводной карты.
- После того, как провода будут отсоединены, полностью удалите материнскую плату из компьютера.
Шаг 19
- Без платы ваш компьютер должен выглядеть как на фотографии.
Источник: ifixit.com
