Для Братчан
Инструкция по замене памяти, жесткого диска и DVD RW ноутбука Compaq CQ60
Сегодня мы вновь порадуем вас новой инструкцией по замене комплектующих частей ноутбуков.
На очереди ноутбук "Compaq" модели CQ 60.
Наша сегодняшняя задача будет заключаться в замене жесткого диска, оперативной памяти, модуля беспроводной сети Wi-Fi и оптического привода.
Оперативная память данной модели имеет тип DDR II, а разъемы питания винчестера и DVD-ROm SATA.
Итак, преступаем.
1. Подготовка к разбору.
Как на любых моделях ноутбуков, перед началом замены любых частей, следует снять аккумуляторную батарею и защитные крышки, под которыми находятся все комплектующие части.
Чтобы снять батарею, просто разведите в стороны крепежные защелки и сдвиньте аккумулятор вбок.

2. Защитные крышки удерживаются одним или двумя крепежными болтами, которые выкручиваются тонкой отверткой.
Ну, а теперь все по порядку...

3. Замена Wi-Fi модуля на ноутбуке "Compaq" CQ 60.
Для того, чтобы снять модуль беспроводной сети, мы выкручиваем крепежный болт, который удерживает защитную крышку Wi-Fi модуля.
После чего, крышку снимаем и убираем ее в сторону.
Теперь мы можем наблюдать модуль, который является старым, то есть большим, по сравнению с современными модулями.
Приступаем к отключению проводов антенн модуля.

4. Затем нам нужно выкрутить два крепежных болта, которые удерживают в пазах сам модуль сети.
После чего следует поддеть модуль чем либо и он сам выдвинется из своего слота.
Замена Wi-Fi модуля на ноутбуке "Compaq" CQ 60, производится в обратном порядке, начиная с подключения всех элементов устройства.
Все, беспроводная сеть заменена.
Антенны можно подключать в любом порядке, так как они не имеют полярности, но все же рекомендуем делать все так, как предусмотрено производителем.

5. Замена оптического привода (DVD-Rom) на ноутбуке.
Для замены оптического привода, нам следует выкрутить один крепежный болт, который обозначен соответствующим значком.
После этого, поддеваем корпус привода ногтем и сдвигаем его в сторону.

6. Для установки нового привода, вам потребуется переустановить крепления со старого устройства на новое и поменять лицевую панель.
Процесс установки проводится в обратном порядке и не требует усилий.
После чего закручиваем крепежный болт и работа выполнена.

7. Замена модулей оперативной памяти на ноутбуке "Compaq".
Для замены модулей оперативной памяти, нам следует выкрутить два крепежных болта, которые имеют значок оперативной памяти.
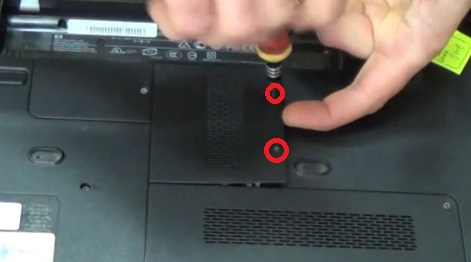
8. После того, как болты выкручены, и крышка снята, мы получаем доступ к модулям памяти.
Чтобы снять модуль, просто разведите защелки крепежей в стороны, и память сама поднимется из слотов.
Такие действия произведите с обоими модулями.

9. Чтобы установить другие модули памяти взамен старых, поместите под углом модуль и слегка надавите на него.
Щелчок будет означать, что вы правильно установили оперативную память ноутбука.
Теперь защелкните защитную крышку и закрутите крепежные болты.

10. Замена жесткого диска ноутбука "Compaq".
Замена жесткого диска ноутбука начинается со снятия защитной крышки, которая крепится двумя винтами.

11. После того, как крышка снята, мы увидим аккумуляторную батарею BIOS и сам жесткий диск.
Для отсоединения жесткого диска выкручиваем три болта, беремся за специальный язычок диска и сдвигаем его влево.

12. Для установки нового жесткого диска, вам потребуется выкрутить 4 боковых болта на диске и переустановить панель на новый диск.
После чего производим процесс разбора в обратном порядке.
Далее защелкиваем защитную крышку и укрепляем ее винтами.
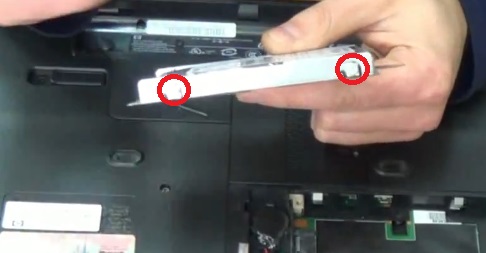
13. Все, замена комплектующих выполнена.
Для того, чтобы сбросить настройки BIOS на заводские, просто извлеките батарейку, которая находится рядом с жестким диском и настройки обнулятся.

Чтобы наглядно ознакомиться с данной инструкцией, советуем посмотреть подробное видео с нашего канала: