Для Братчан
Включение и выключение Wi-Fi и Bluetooth на ноутбуках и нетбуках ASUS.
Включение и выключение Wi-Fi и Bluetooth практически на всех ноутбуках и нетбуках Asus происходит одинаково. Рассмотрим на примере модели EeePC1015.
Есть пара вариантов. Первый из них – использование сочетание горячих клавиш Fn+F2. После их нажатия, на мониторе появляется небольшое окошко с тремя иконками слева от более крупной иконки компьютера.
Это иконка Bluetooth – правая верхняя. Иконка Wi-Fi – справа нижняя. Иконка беспроводной сети в общем – слева посередине.

При нажатии сочетания клавиш Fn+F2 по очереди будет активироваться или отключаться та или иная функция. При этом снизу окошка будет подписано какие функции активированы.
Возможны четыре варианта:
1. Иконка беспроводной сети перечеркнута. Снизу подпись «WLAN & Bluetooth OFF» - выключен и Bluetooth, и Wi-Fi.
2. Иконка Bluetooth перечеркнута. Снизу подпись «WLAN ON & Bluetooth OFF» - работает Wi-Fi, Bluetooth выключен.
3. Иконка Wi-Fi перечеркнута. Снизу подпись «WLAN OFF & Bluetooth ON» - Bluetooth работает, Wi-Fi выключен.
4. Все иконки активны. Снизу надпись «WLAN & Bluetooth ON» - и Bluetooth, и Wi-Fi активны.
Это разработано для экономии заряда батареи вашего ноутбука, если вы работаете в автономном режиме.
Если у вас не происходит включение, выключения беспроводных опций при нажатии сочетания клавиш Fn+F2, значит у вас не стоят драйвера для работы этих горячих клавиш.
Придется зайти на сайт производителя, то есть Asus и скачать программу для работы этих клавиш. Программа эта называется «ATK». Ее надо будет скачать, установить и тогда эти клавиши у вас заработают.
Другой случай, когда у нас не работают горячие клавиши у нас нет интернета, чтобы скачать нужную нам программу «ATK».
В этом случае можно отключить ту или иную функцию вручную. Заходим в меню «Пуск» ? «Компьютер» «Свойства». В появившемся окне находим строку «Диспетчер устройств».
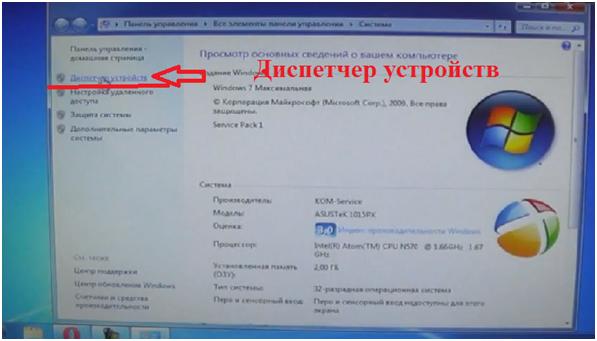
В следующем окне находим наши устройства. В строке «Радиомодули Bluetooth» находится соответственно наш Bluetooth адаптер («Generic Bluetooth Adapter»). В строке «Сетевые адаптеры» можем найти наш Wi-Fi адаптер (Сетевой адаптер Broadcom…)
Для изменения параметров адаптера, наводим на него курсор, кликаем правой клавишей мыши, и в выскочившем окошке выбираем задействовать или отключить нужный нам адаптер.
Вот так можно включать и отключать Bluetooth и Wi-Fi в ручном режиме не используя горячие клавиши.
Ссылка на видео: http://www.youtube.com/watch?v=L5-Y2shP-58