Для Братчан
Видео инструкция как найти, скачать и установить драйвера на ноутбук ACER PB ENTE69. Часть 1.
Опубликовано 17 Февраль 2015
Просмотров: 4279
Сегодня я вам покажу, как установить драйвера на Windows 7 после установки свежей Windows.
Также рассмотрю проблемы, с которыми вы можете столкнуться.
- У меня модель ноутбука ACER Packard Bell ENTE69.
Драйвера можно найти несколькими способами, но самый способ надежный скачать с сайта производителя.
Вбиваем в поисковике «Packard Bell сайт поддержки».
Переходим на сайт Packard Bell, выбираем «поддержка» ниже выбираем «цент загрузки».
- Ниже мы можем ввести серийный номер этого устройства, можем набрать модель своего ноутбука, также можете выбрать из подбора.
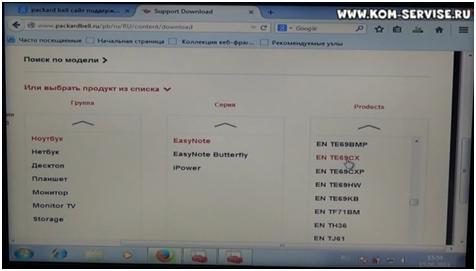
- Мы выбрали модель ноутбука из подбора.
Спускаемся ниже и он нам предлагает, на какой Windows скачать драйвера.
Но на Windows 7 драйверов здесь нет, есть только на Windows 8.
Драйвера на Windows 7 можно скачать с сайта производителя.
Но процентов 80 драйверов Windows 8 встают и на Windows 7.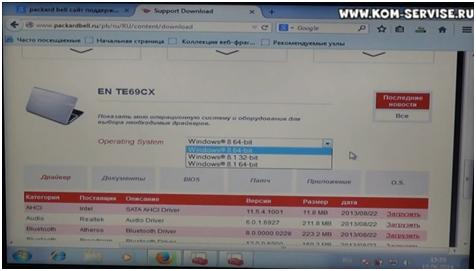
- Выбираем скольки битная у нас система, у меня 64 битная, выбираем старую систему Windows 8, а не Windows 8.1.
Ниже выходит список всех драйверов, которые доступны для этой системы:
- для жесткого диска,
- аудио драйвера, звуковые,
- два вида блютуз драйверов,
- для картридера,
- для чипсета,
- для сети,
- два драйвера на тачпад,
- на VGA два вида драйверов,
- и два драйвера на беспроводную сеть.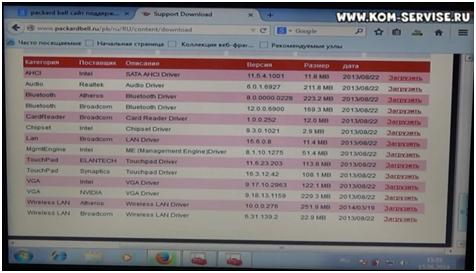
- Посмотрим, какие драйвера потребуются нам, для этого на «моем компьютере» нужно кликнуть правой клавишей и нажать «свойства».
Заходим в папку «диспетчер устройств», и в строке «другие устройства» перечислены устройства, для которых требуются драйвера.
Со страницы скачиваем все нужные нам драйвера.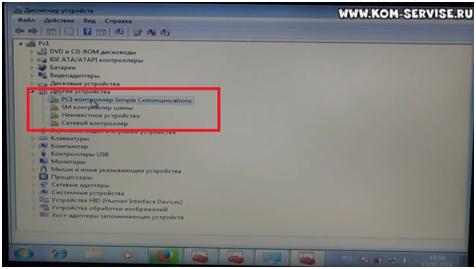
- Установим сначала драйвера на картридер.
Заходим в скаченную папку с файлами переходим в папку х64 и запускаем файл setup.
Жмем кнопку «извлечь все».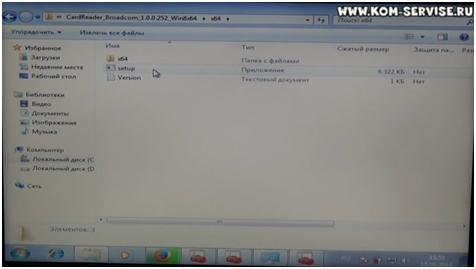
- После он нам предлагает папку по умолчанию, оставляем ее, и нажимаем кнопку «извлечь».

- После того как он извлек, запускаем опять файл setup, жмем ДА.
Он проверяет, есть ли такое устройство на нашем ноутбуке, и запускает установку.
Нажимаем везде «далее» и со всем соглашаемся.
Идет процесс установки, по окончанию нажимаем финиш.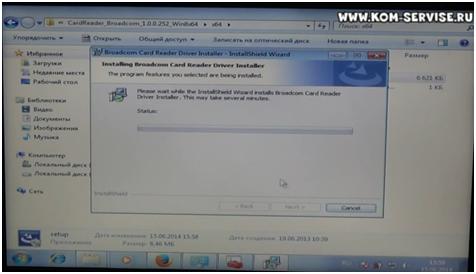
- Смотрим, и, увы, это оказался не картридер или картридер не этого производителя.

- Сейчас попробуем поставить драйвера для чипсета Intel.
Также заходим в скаченную папку с драйверами для чипсета Intel запускаем файл setup.
Извлекаем в папку по умолчанию, снова запускаем файл setup, нажимаем «Да».
Нажимаем «далее», соглашаемся совсем.
И после этого Intel чипсет устанавливает драйвера.
Ноутбук этот на процессоре Intel, поэтому этот девайс на чипсет нужно ставить обязательно.
По окончанию установки нажимаем «далее», и предлагает перезагрузить ноутбук.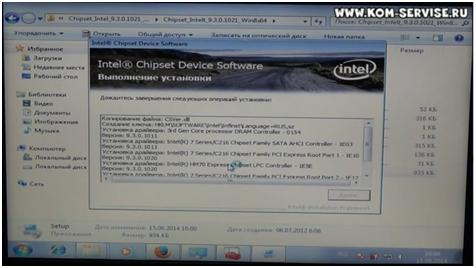
Продолжение статьи читайте в следующей части.