Для Братчан
Установка Windows XP на старенький ноутбук ACER. Установка драйверов. Часть 2.
Начало статьи читайте в первой части.
Дальше будет предложено перезагрузиться (ожидание 15 секунд). Можно не ждать, а нажать Enter.
Ноутбук начнет загружаться с флешки. В это время нажимаем Enter, чтоб загрузка была с жесткого диска.
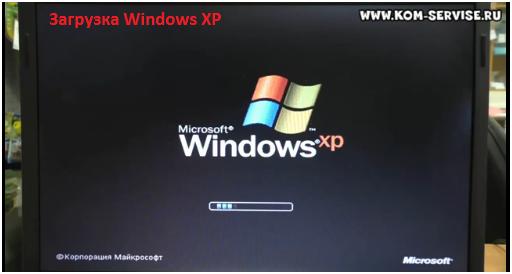
Потом идет проверка диска U:. Заострять внимание на это не надо, просто жмите Enter.
Теперь начинается самый главный процесс установки.

Слева будет показываться примерное время установки, а снизу справа бегающие квадратики. Также слева появится строка прогресса, которая будет наполняться зеленым цветом.
Дальше появляется запрос – Выбор языка региона, его можно пропустить, нажав мышкой – Далее. Затем запросит ввести имя. Можете ввести свое имя или любой набор букв и цифр. Строку – Организация, пропустите. Теперь – Далее.
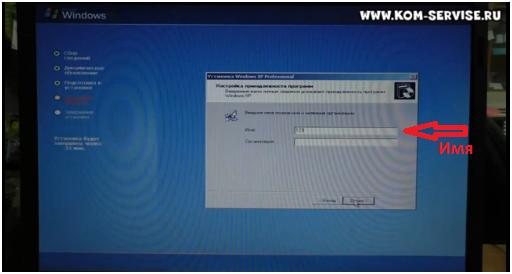
В следующем окне – Выбор имени компьютера. Здесь так же на свой вкус. Можете оставить без изменения, как предлагает система.
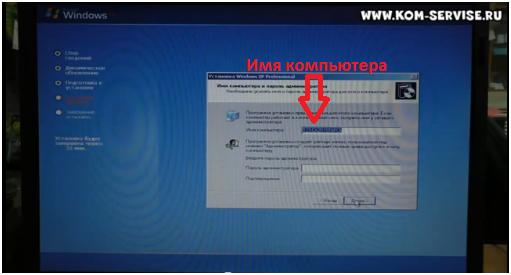
Пароль администратора можно не ставить, так как при каждом запуске придется его вводить. Если же вам это необходимо, то тогда ставьте. Жмем Enter.
Далее можете выбрать часовой пояс, к которому вы относитесь.
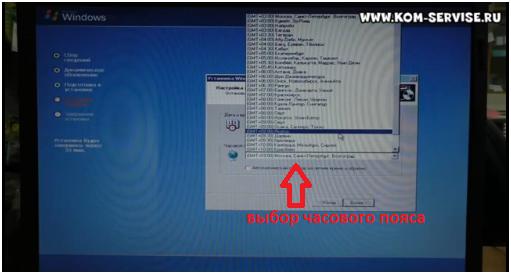
Нажимаем – Далее, и установка продолжается.
Теперь запрашиваются сетевые параметры, оставляем обычные.
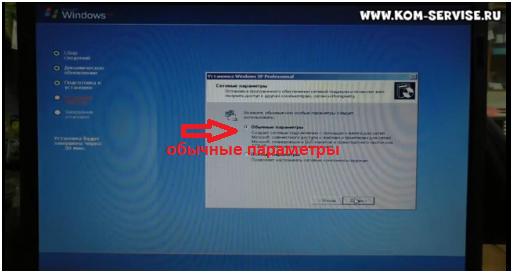
Когда установка закончится, ноутбук сам уйдет в перезагрузку, не выдавая запросов.
Если у вас флешка стоит в ноутбуке, то новая загрузка опять начнется с нее. Не забудьте в это время нажать Enter.
Перед вами открывается окно приветствия Windows. В правом нижнем углу есть кнопка – Далее, нажимайте на нее.
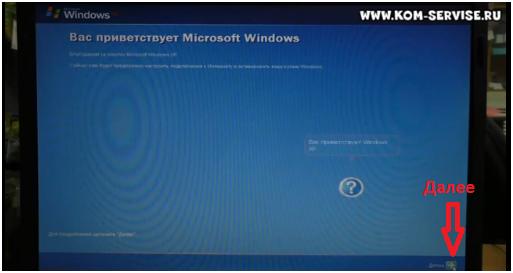
Теперь в строке – Отложить это действие ставим мышкой точку и нажимаем - Далее.
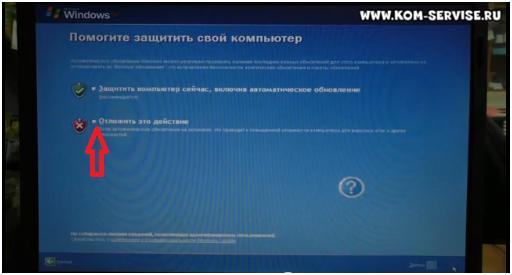
Дальше предлагается ввести имя учетной записи. Вы также можете ввести любое имя.
Теперь жмем – Далее и Готово.
После нажатия готово, появится приветствие.
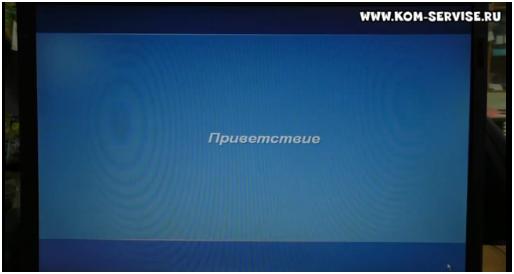
И вот перед вами рабочий стол. А это значит, что Windows XP вы установили.
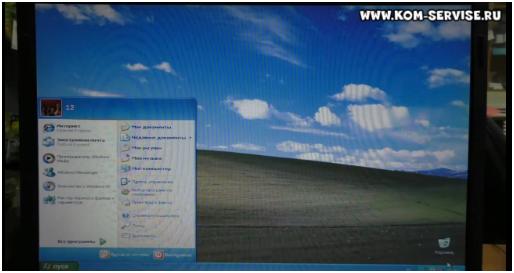
Теперь надо установить драйверы.
Сначала создадим ярлык – Мой компьютер на рабочем столе. Для этого нажимаем кнопку – Пуск, наводим мышкой на Мой компьютер, Нажимаем правую кнопку и выбираем – Отображать на рабочем столе. Все, ярлык создан.

Вот теперь можно посмотреть, сколько драйверов не установлено. Для этого наводим мышку на ярлык – Мой компьютер, нажимаем правую кнопку и выбираем – Свойства.
В новом окне заходи во вкладку – Оборудования и выбираем – Диспетчер устройств.
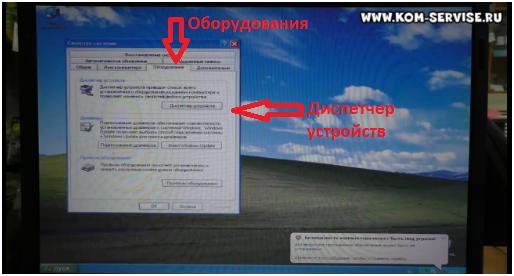
Здесь мы увидим, сколько драйверов нужно установить.
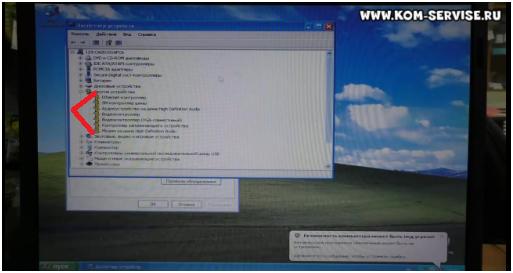
Для установки нам нужна программа – Driver Pack Solution. Скачать ее можно в интернете на съемный диск.
Находим его и запускаем двойным нажатием.
Эта программа сама находит все устройства, на которые нужно установить драйверы. Это займет некоторое время.
Когда поиск закончится, вам будет показано, сколько драйверов нужно установить. Вы нажимаете кнопку – Установить.
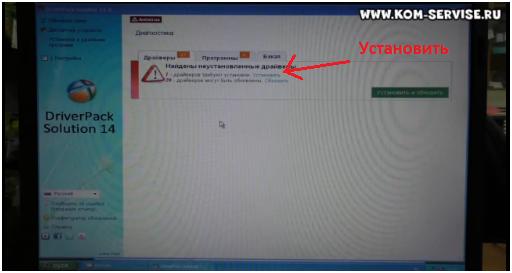
Обязательно создаем контрольную точку и нажимаем – Начать установку.
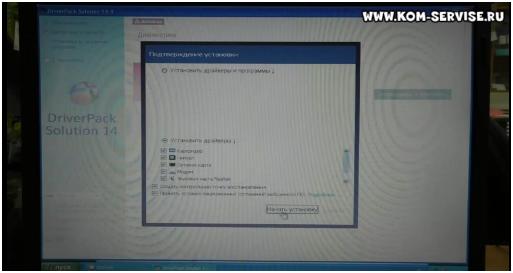
Дальше наблюдаем за установкой.
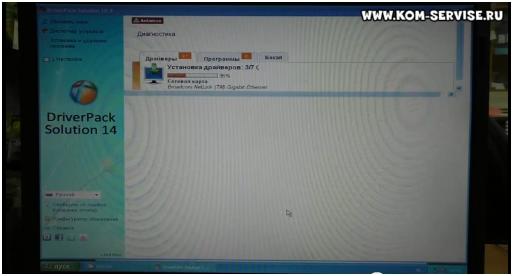
После установки перезагружаем ноутбук.
Также вы можете проверить, все ли драйвера установлены. Как ранее, заходите – Диспетчер устройств, и там будет все видно. В нашем случае все драйвера установлены.
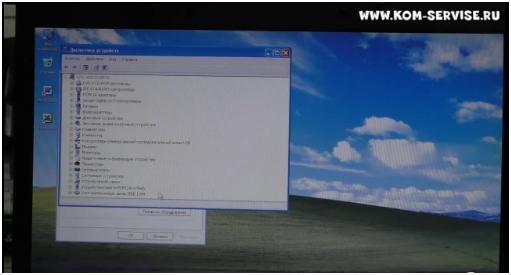
Вот так можно самостоятельно установить Windows XP и драйверы.
После всех установок ноутбук работает довольно быстро.
На этом все. Если что-то не понятно, вы можете посмотреть видео ниже
или перейти по ссылке: https://www.youtube.com/watch?v=wL9oogI7gS8.
Всего доброго!