Для Братчан
Как включить и быстро проверить веб камеру ноутбука или ПК. Устанавливаем Киностудию.
Опубликовано 16 Февраль 2015
Просмотров: 30442
Сегодня я расскажу, как можно включить веб камеру на ноутбуке и проверить ее на работоспособность.
- Как определить, что веб камера включена?
Заходим в «пуск» ? «компьютер» нажимаем правой клавишей и выбираем «свойства».
Либо на рабочем столе это делаем там, где написано «мой компьютер».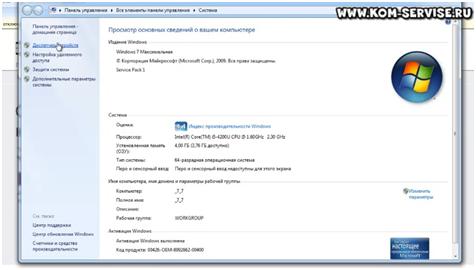
- В этом окне заходим в «диспетчер устройств».
Снизу имеется строчка «устройства обработки изображений» открываем ее, и выходит наша камера.
Стрелочка вниз означает, что устройство отключено.
Если нажать на него правой клавишей мыши, то можно нажать задействовать.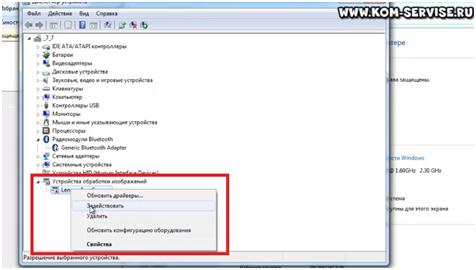
- Камера может не работать, потому что у вас не стоят драйвера для вашей веб камеры.
В этом случае нужно зайти на сайт производителя вашего ноутбука и скачать драйвера.
Камера может не работать, так как имеются горячие клавиши отключения, на разных ноутбуках они разные, также имеются кнопки отключения, как правило, они находятся в самом верху.
Проверить работоспособность веб камеры можно скайпом.
Если этого нет, то у многих стоит программа называется «Movie Maker» либо называется «киностудия».
Запускаем эту программу, и сверху имеется вкладка «видео с веб камеры» нажимаем ее.
И на экране появится изображение.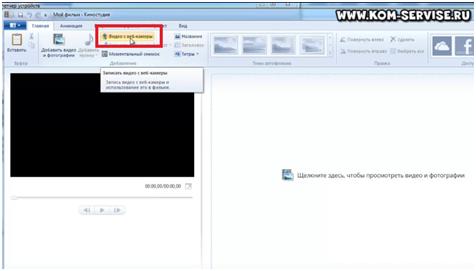
- Чтобы установить программу «Movie Maker» в любом поисковике пишем на русском языке «киностудия» и он нам выдает варианты.
Первой ссылкой идет ссылка на Microsoft Windows.
Скачивать киностудию нужно с сайтов разработчиков, первая причина там находится всегда свежая и наиболее стабильна версия, вторая причина там не будет не каких вирусов и тому подобное.
Жмем «скачать», можно выбрать «другие параметры загрузки» почитать, в чем отличия.
- Дальше нажимаем «запустить», соглашаемся на вопрос.

- После пойдет подготовка к установке.
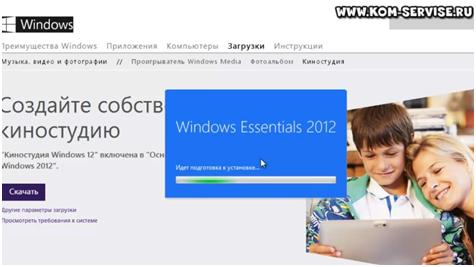
- Выбираем программу для установки.
Я конкретно ставлю «фотоальбом и киностудия» остальные галочки убираем.
Нажимаем «установить».
- Начинается процесс установки.
Процесс установки зависит от мощности вашего ноутбука и от ширины вашего интернет канала.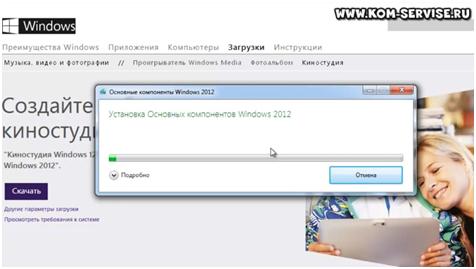
- Процесс установки завершился, на моем ноутбуке он занял около двух минут.
Нажимаем «закрыть».
- После этого заходим в «пуск» ? «программы» ? «Movie Maker» у некоторых он называется «киностудия».
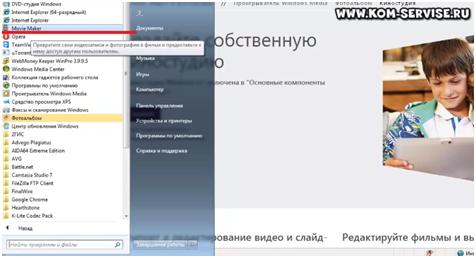
- Открываем его, принимаем соглашение, и джем пока запустится.
Жмем «видео с веб камеры», и мне пишет, что веб камера не найдена.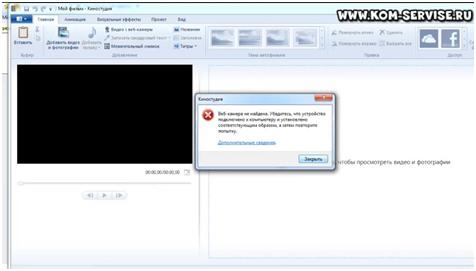
- А не найдена, потому что камера отключена.
Подключаем ее, как об этом говорилось выше, и открываем «Movie Maker».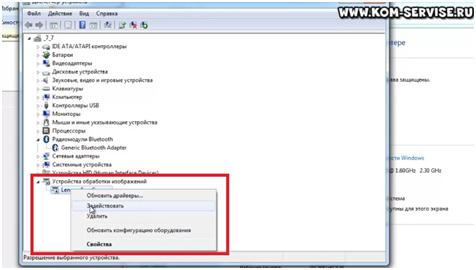
Видео к этой статье вы можете посмотреть, перейдя по ссылке:
http://www.youtube.com/watch?v=QjB4-71ekuc&feature=youtu.be