Для Братчан
Ищите способ очистить компьютер от ненужных файлов?
Сегодня мы познакомимся, как очистить компьютер от ненужных файлов, о которых вы даже и не догадываетесь.
1. В процессе жизни на Windows скапливаются куча ненужных файлов, которые в процессе работы никогда не будут использоваться.
Это временные файлы от программ, временные файлы из интернета и куча других файлов, которые появляются в процессе работы системы.
Эти файлы можно найти на диске С:, в папке Windows.
В этой папке есть каталог Temp, в котором вы увидите множество скопившихся файлов, которые следует удалить.
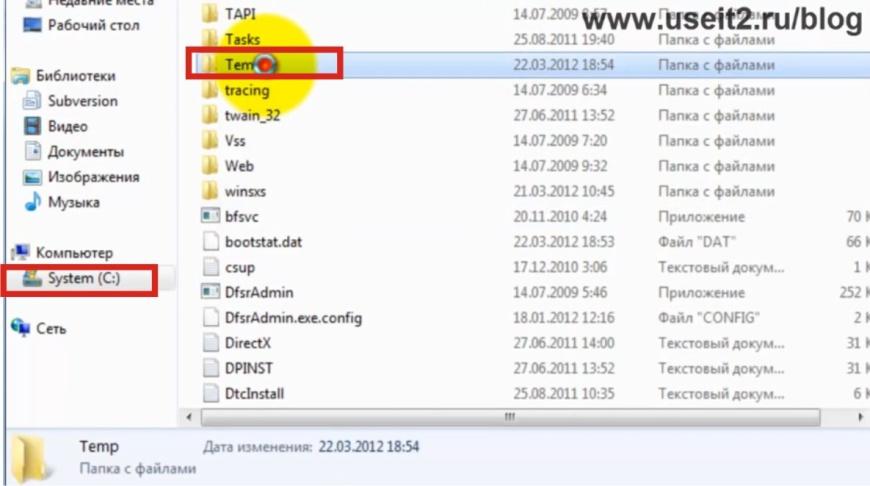
2. Еще вы можете посмотреть в папке Пользователь.
Войдите в нее, затем нажмите Сервис, и в открывшемся окне нажмите вид и флажком отметьте в окне строку Показывать скрытые папки, файлы и ОК.
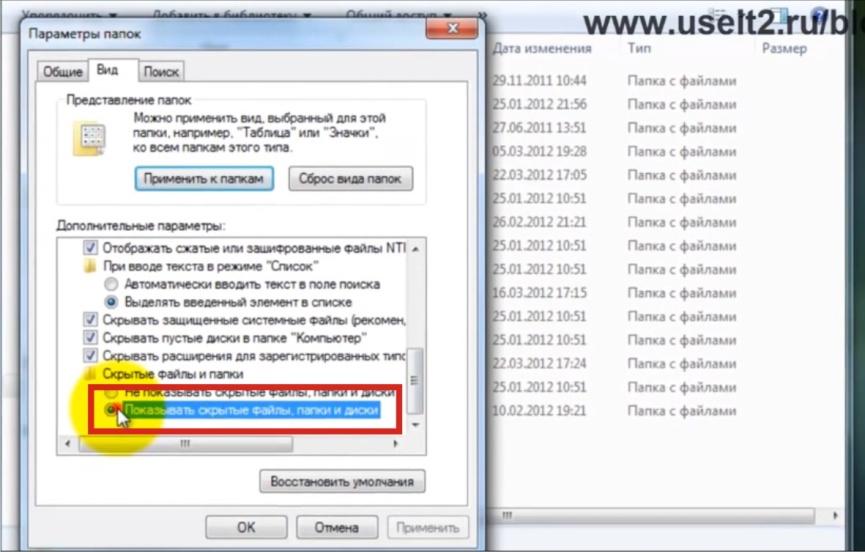
3. У вас появится скрытая папка AppData.
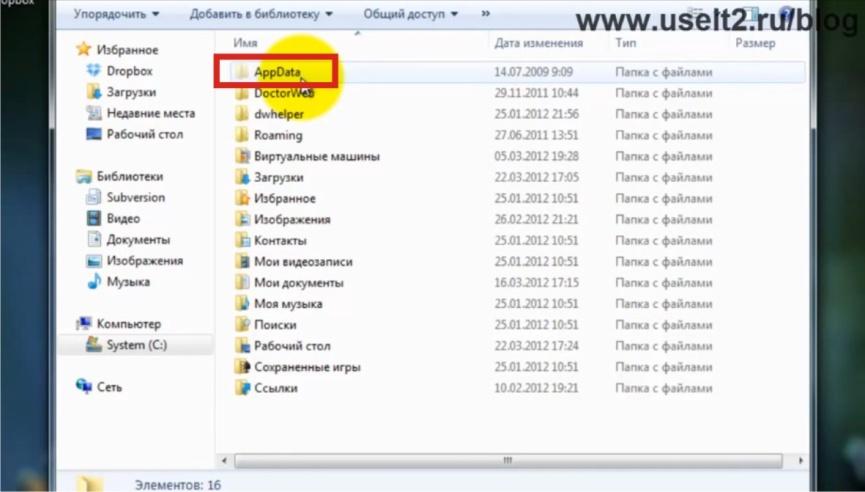
4. Входите в нее, затем строка Lokal и Temp.
Вы увидите большое количество всего ненужного.
Именно такие файлы захламляют компьютер, и тормозят работу.
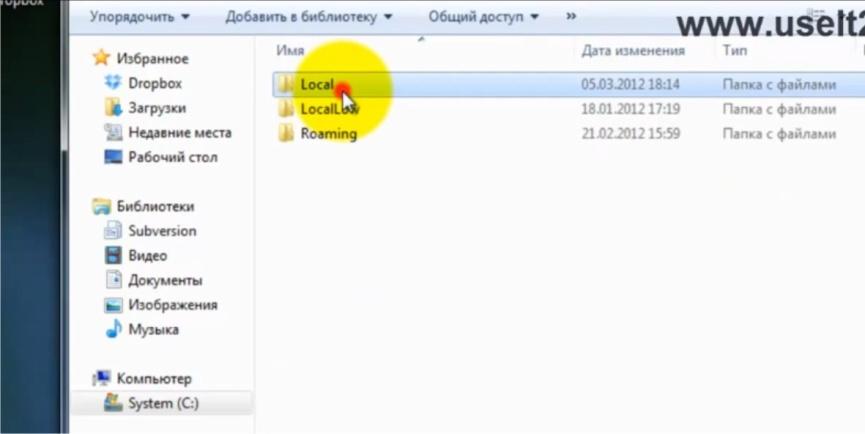
5. Для того чтобы все это очистить понадобится программа CCleaner.
Мы заходим в любой браузер, которым вы пользуетесь и в поисковой строке набираете адрес: piriform.com.
Заходим на сайт этой программы.
Здесь нам предлагается три версии: бесплатная, домашняя и бизнес версия.
Домашняя и бизнес версии платные.
Мы воспользуемся бесплатной.
Внизу вы увидите три ссылки.
Нам нужна piriform.com.
Щелкаем по ней и закачка должна стартовать автоматически.
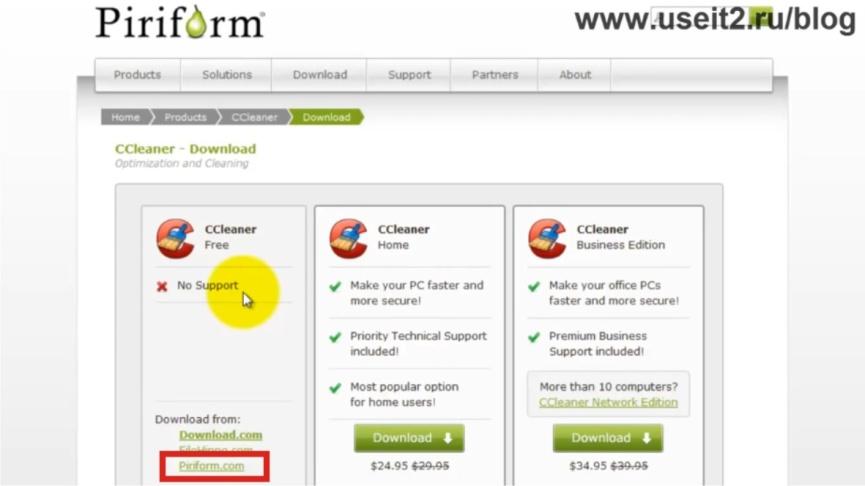
6. Если же закачка не идет, нажмите на зеленую кнопку Start Download, что означает – начать загрузку.
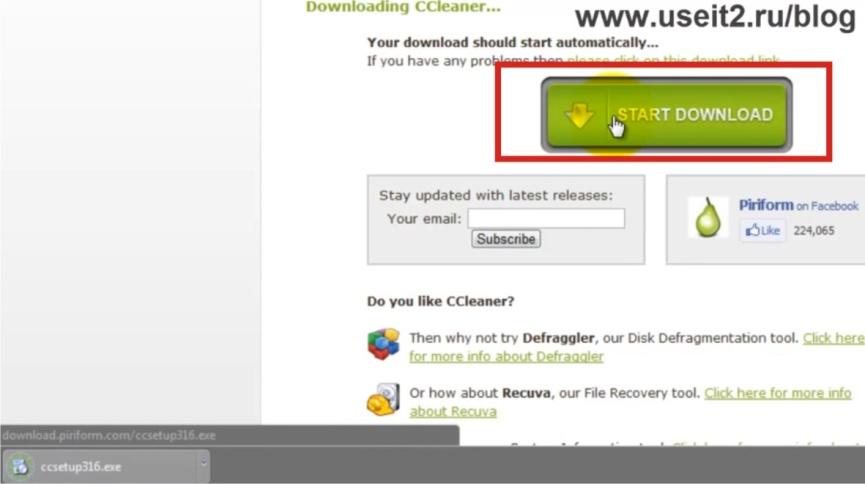
7. Здесь вы выбираете место, куда хотите сохранить программу.
После того, как программа закачалась, находим ее и двойным щелчком запускаем установку программы.
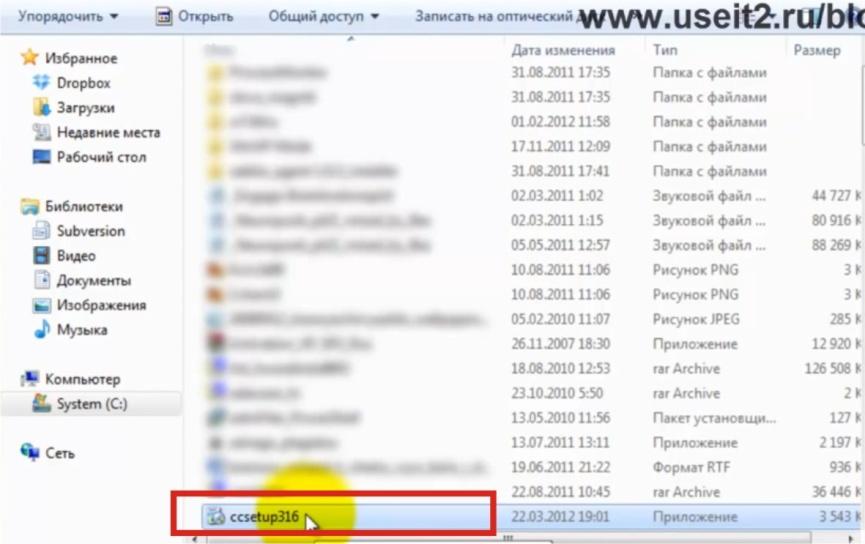
8. Установка очень простая.
В окне выбираем язык и кнопка ОК.
Появится окно установки, и действуем по инструкции, нажимаем - Далее.
Затем принимаем лицензионное соглашение кнопкой – Принять.
Потом смотрим, что нам предлагается.
Выбираем все пункты и нажимаем – Установить.
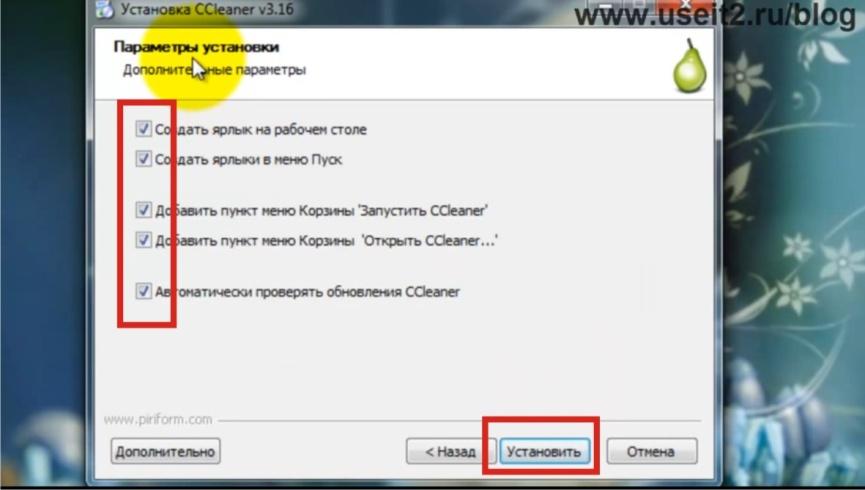
9. Программа не большая, поэтому установка происходит быстро.
Дальше убираем флажок – Информация о программе и нажимаем – Готово.
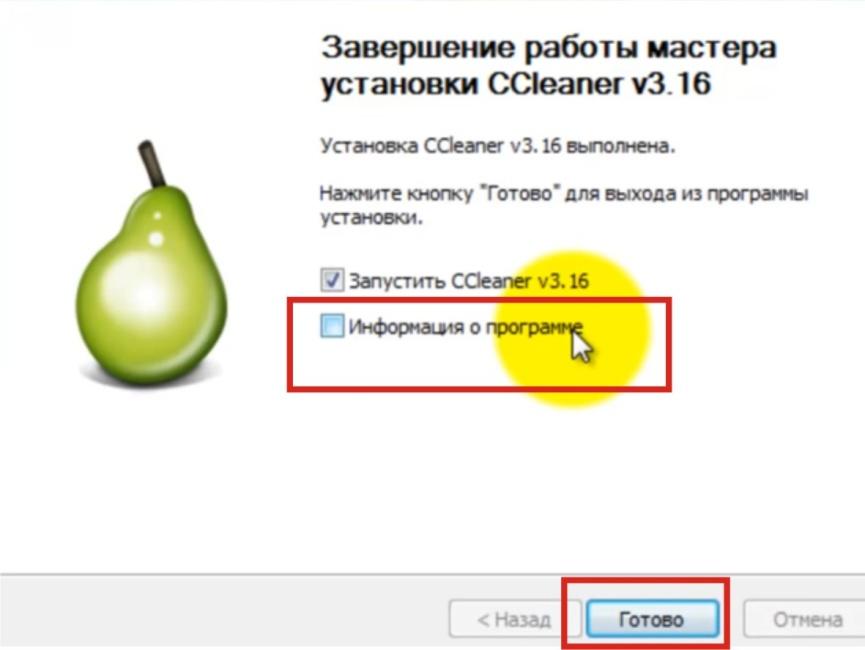
10. Затем предлагается выполнить оптимальный поиск cookie для..., эта процедура рекомендуется и мы соглашаемся, нажав – Да.
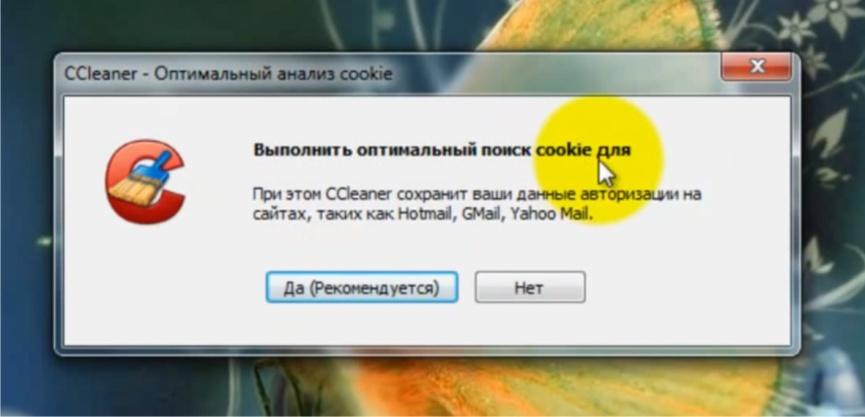
11. И вот мы видим окно программы.
Все на русском языке, все понятно.
Теперь нажимаем – Анализ, это занимает некоторое время (зависит от количества ненужных файлов).
CCleaner сканирует весь жесткий диск компьютера на наличие файлов, и определяет, какие файлы не нужны.
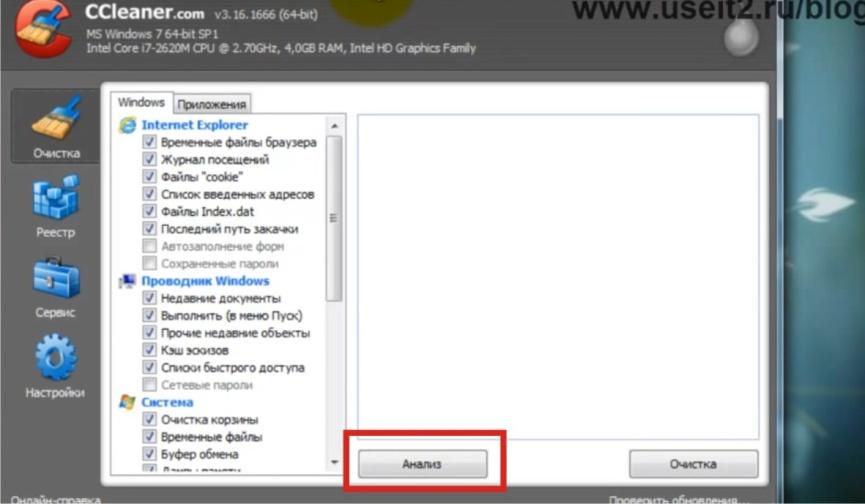
12. Если у вас открыты браузеры, появиться окно, которое сообщает, что их надо закрыть.
Просто нажимаем на ОК.
Когда анализ завершится, вы увидите сколько, примерно, Мб будет очищено.
Далее будет – Сведения об удаляемых файлах.
Там буду все ненужные файлы, которые определила программа.
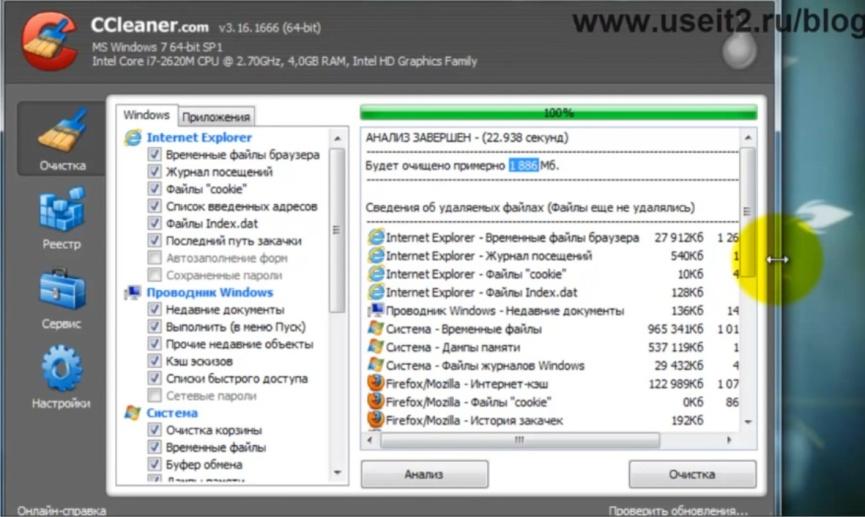
13. Далее переходим к настройкам.
Первый пункт - Очистка.
Здесь две закладки.
Первая Windows.
Все флажки, установленные по умолчанию, оставляем.
А в разделе – Прочее, мы ставим флажок – Очистка свободного места.
Это означает: все файлы, которые вы удаляете с системы, они все равно остаются на жестком диске, и просто следующие данные, которые приходят на компьютер, они прописываются поверх этих старых данных.
Таким образом, вы можете восстанавливать данные с вашего компьютера.
Если вы хотите, чтобы эти данные не возможно было восстановить, вам поможет именно эта опция.
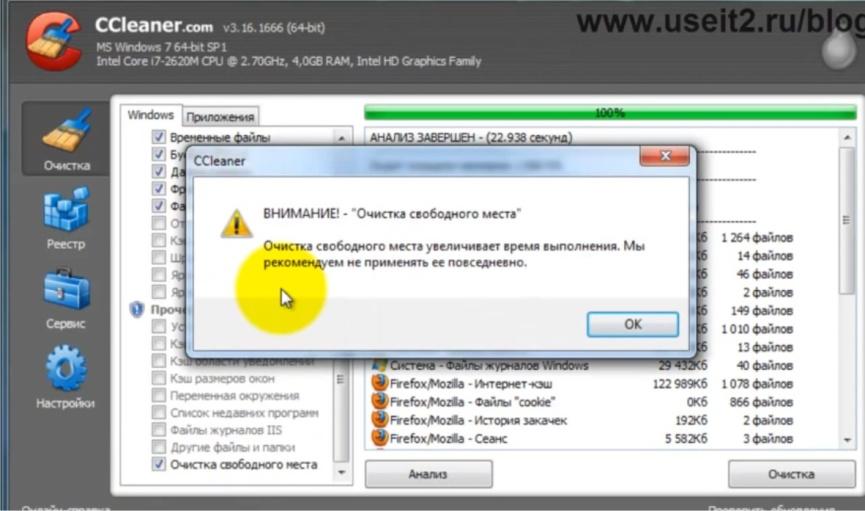
14. Второй пункт – Приложения.
Здесь надо сканировать все, что предлагает программа.
Также если флажок не стоит на каком-либо пункте, а вы хотите его очистить, то просто отмечаете флажком.
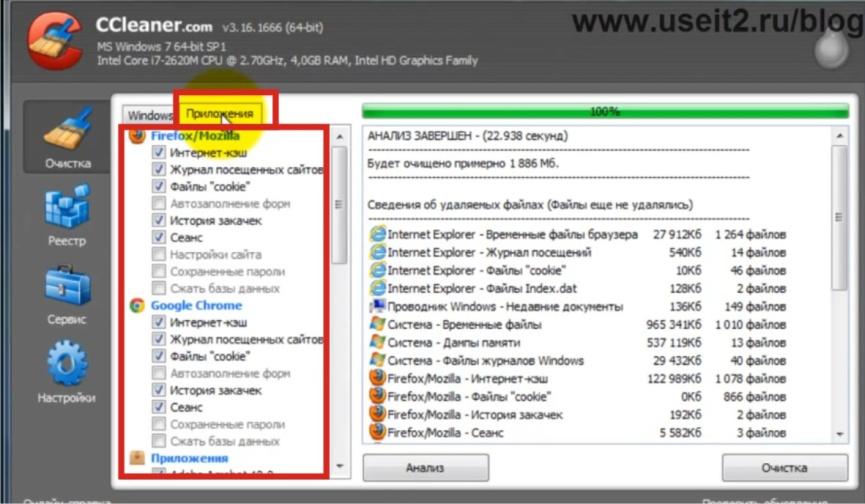
15. Теперь переходим в – Реестр.
Здесь установлены все флажки.
Это те проверки, которые будут проходить по реестру.
Эта программа, которая чистит, не только ненужные файлы различных программ, также выносит мусор из реестров.
Потому что каждая программа при загрузке прописывается в реестр.
И при очищении, сам реестр становится меньше, это большая база данных, и компьютер начинает работать гораздо быстрее.
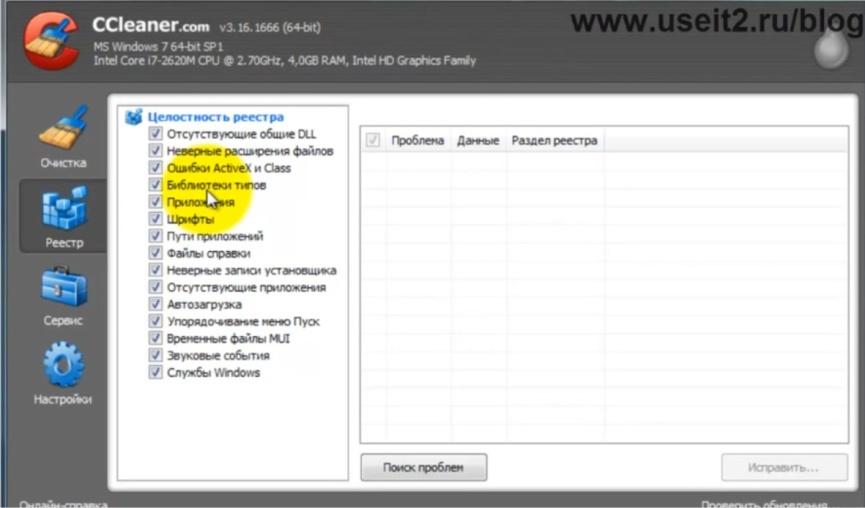
16. Сейчас надо нажать – Поиск проблем.
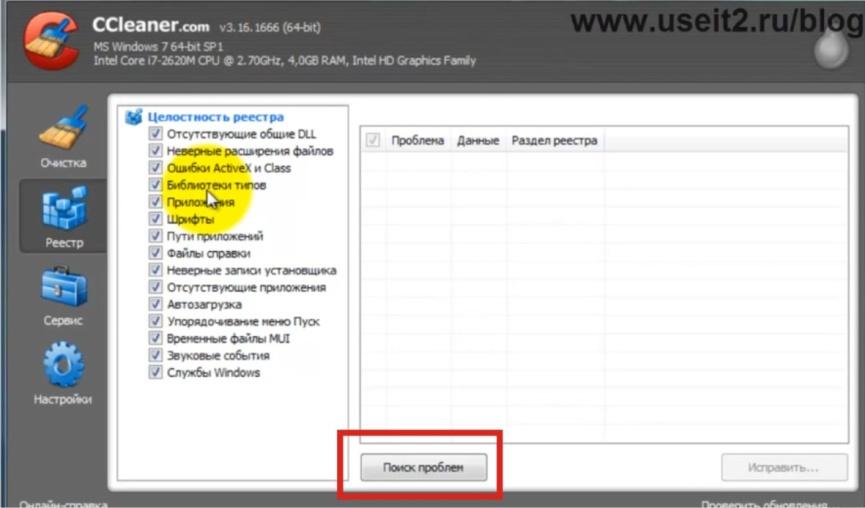
17. Происходит сканирование и проверяется все, что содержит ошибки.
Когда проверится, нажимаем – Исправить.
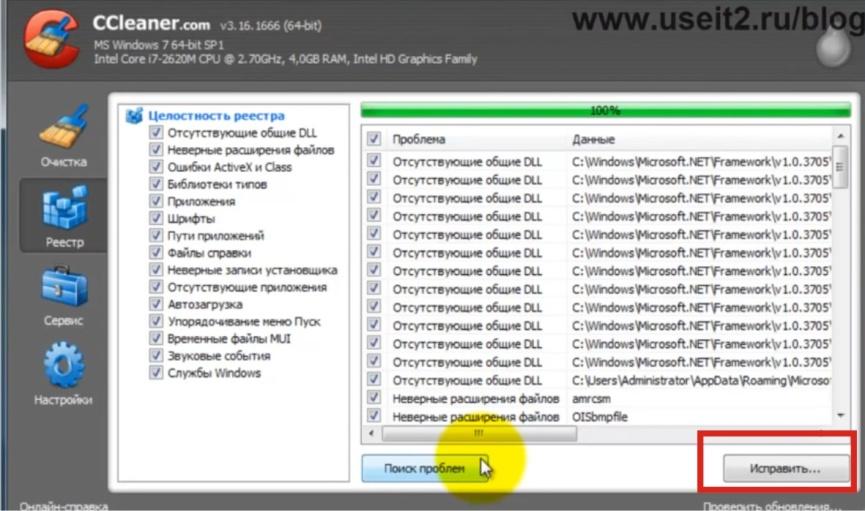
18. В открывшемся окне надо нажать ОК, чтобы сохранить резервные копии.
Сохранить можно в любое место.
Это надо для того, чтобы восстановить все данные, которые были удалены из реестра.
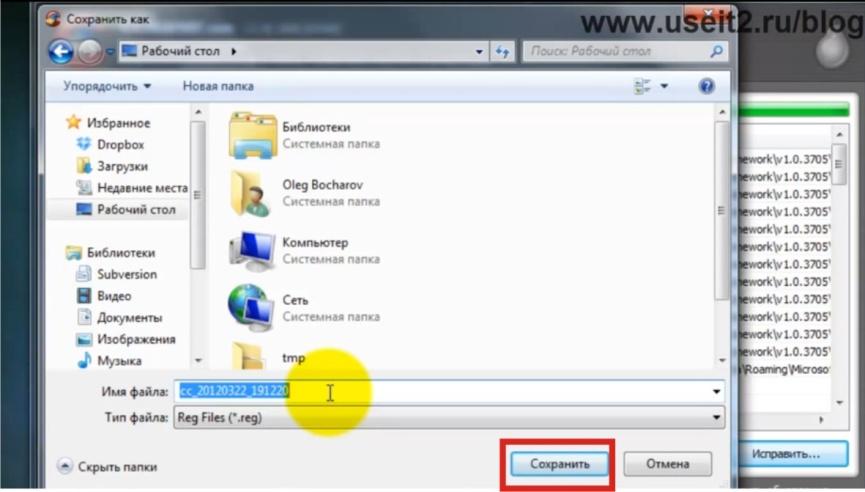
19. Дальше, в новом окне, нажимаем – Исправить отмеченные.
После этого CCleaner исправляет, и нажимаем – Закрыть.
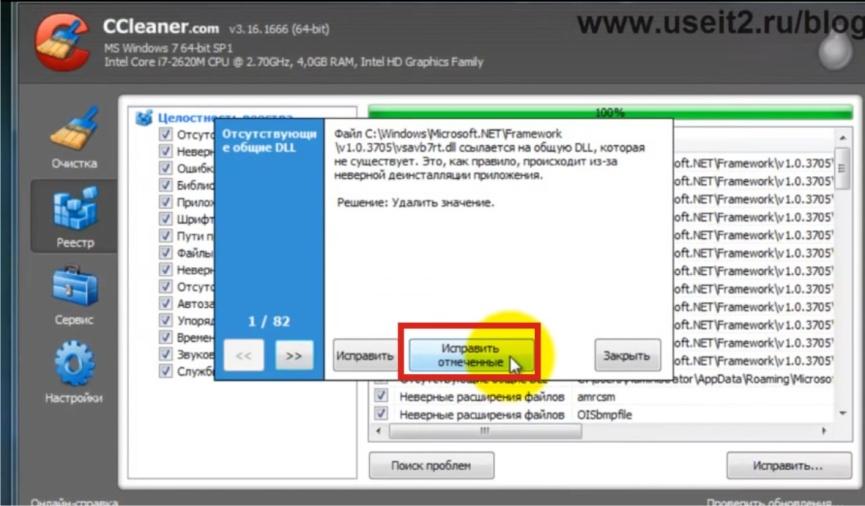
20. Вот теперь возвращаемся к очистке временных файлов.
Нажимаем кнопку – Очистка, подтверждаем ее, и очистка начинается.
По окончании нам выводится результат очистки.
Сколько файлов было удалено, какой размер они занимали, и сколько Мб было очищено.
Теперь Windows будет работать гораздо быстрее.
Осталось только перезагрузить компьютер.
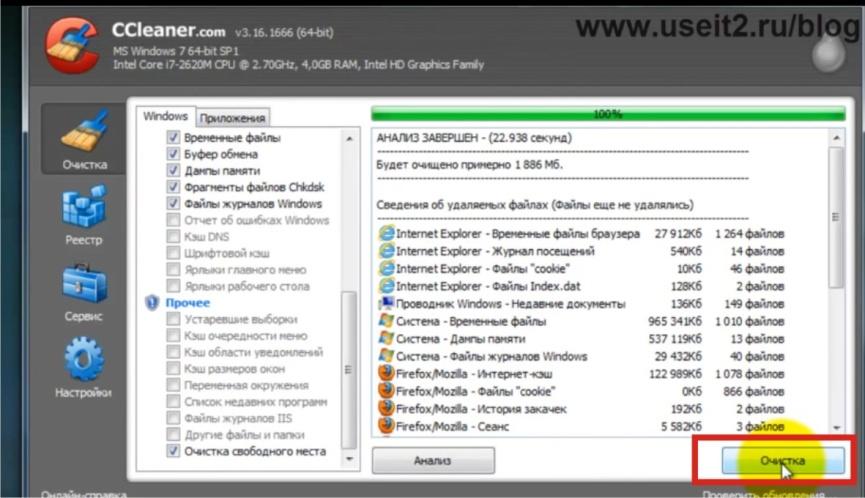
21. Но перед тем, как это сделать надо посмотреть закладку – Сервис.
Здесь есть несколько параметров.
Удаление программ: это то же самое, что удаление программ в панели управления Windows.
Здесь можно выбрать программу и нажать – Деинсталляция, тогда она будет удалена.
Также, можно удалить программу из списка, выделив ее и нажав – Удалить.
Автозагрузка: здесь видно, какие программы загружаются, здесь показано, какие программы стартуют вместе с Windows.
Восстановление системы: управление всеми точками восстановления вашего компьютера.
Стирание диска: в строке - Стирание, установите " Только свободное место".
В – Безопастность - 1 проход.
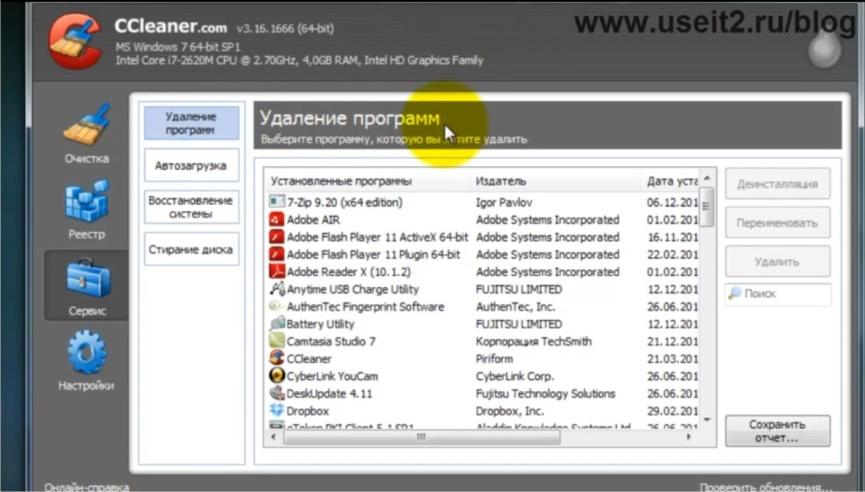
22. Еще одна закладка – Настройки.
Здесь программа отображает свои настройки.
В параметре – Файлы " файлы cookie" показывается, какие cookie будут удалены, а какие нет.
В параметрах – Включения, Исключения и Дополнительно ничего изменять не надо.
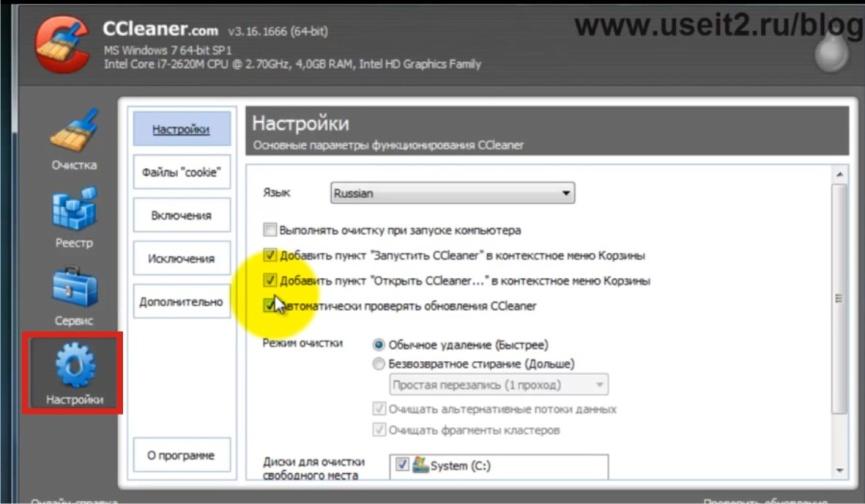
23. Еще один важный параметр – это Проверить обновления.
Нажимаете на него и заходите на сайт и смотрите, какая последняя версия доступна.
Если доступна более новая, то скачиваете ее и устанавливаете.
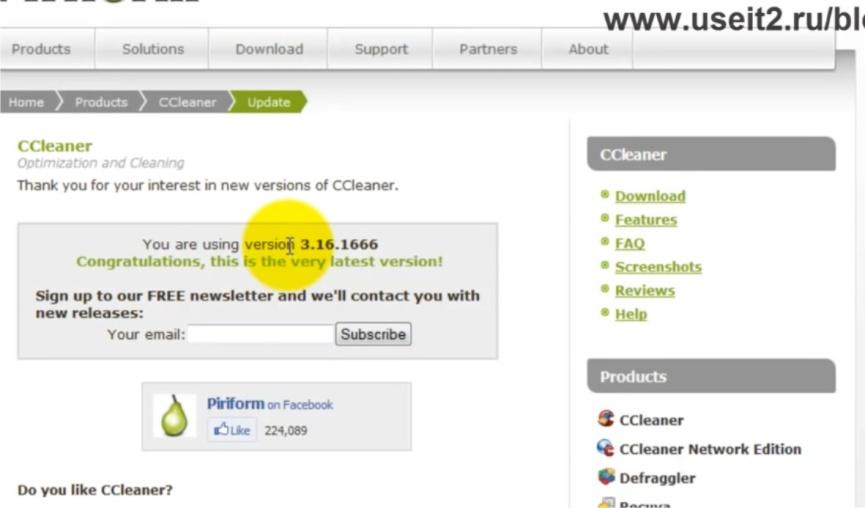
Программа эта очень хорошая, помогает от многих неприятностей на компьютере.
Применяйте ее примерно раз в месяц, и все у вас будет хорошо.
Более подробно вы можете посмотреть на видео ниже:
http://www.youtube.com/watch?list=UU7LcsR1tAbyV1ECwxyg7h6w&v=u2CIWYjgoDU