Для Братчан
Что делать, если микрофон не работает или работает не во всех программах (CAMTASIA STUDIO 7)
Рассмотрим следующую интересную проблему, которая может возникнуть с микрофоном.
При диагностике драйверов звуковых и игровых устройств в диспетчере устройств, проблем никаких не обнаруживается. В программе Skype микрофон также работает. Однако, при попытке записи с экрана при помощи программы Camtasia Studio 7, в настройках программы пишет, что микрофоны не найдены.
На экране появляется сообщение, суть которого сводится к тому, что на ноутбуке (компьютере) существуют проблемы с аудиоустройством. В связи с этим запись не может начаться.
Проблема эта может быть решена переустановкой драйверов на звуковую карту ноутбука или компьютера.
Для этого нажимаем на ярлык «Мой компьютер»/(«Компьютер») правой клавишей мыши. В появившемся контекстном меню выбираем пункт «Свойства». Далее выбираем «Диспетчер устройств». Смотрите на изображение ниже.
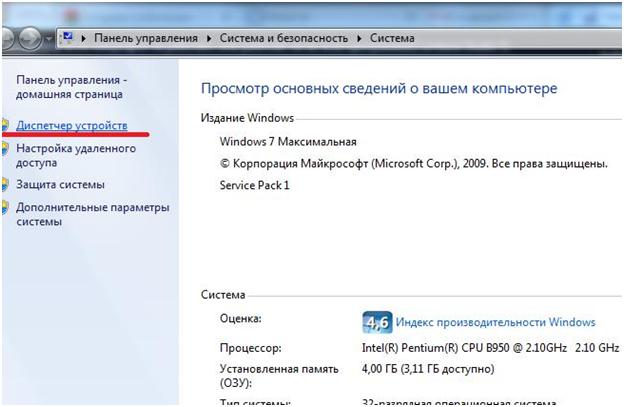
В появившемся списке устройств выбираем «Звуковые, видео и игровые устройства» (на изображении ниже указано стрелочкой красной). Далее выбираем устройство, с похожим как на изображении ниже названием (подчеркнуто красной чертой). То есть, устройства, поддерживающие «High Definition Audio».
Нажимаем на эту строку правой клавишей мыши. Переходим в появившемся окне в подпункт «Свойства». Дальше переходим на вкладку «Сведения». Чуть ниже под словом «Свойство» есть выпадающий список. Нажимаем на список, в нем выбираем пункт «ИД оборудования». Смотрите на изображении ниже.
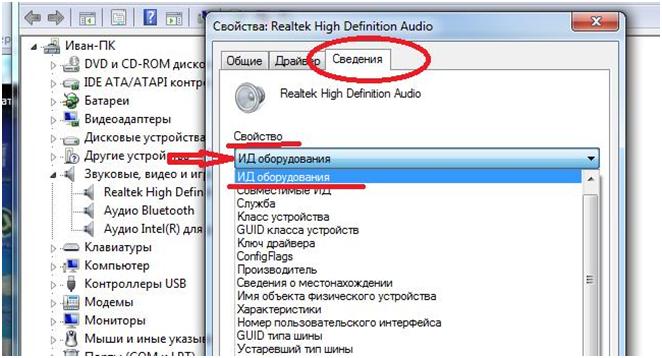
Нажимаем на пункт «ИД оборудования». Выбираем второй из них. Смотрите на изображение снизу.
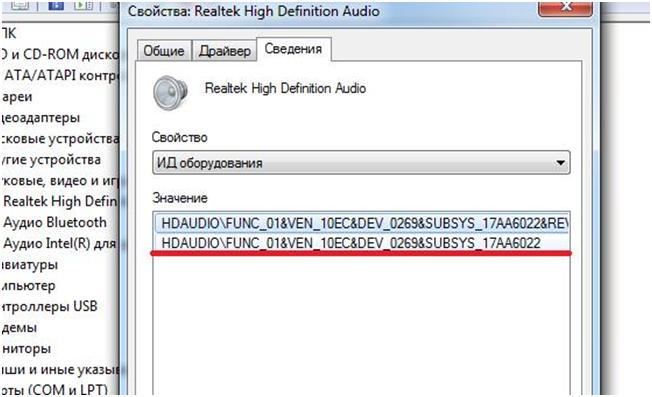
Нажимаем правой клавишей мыши на этот пункт. В появившемся окне выбираем пункт «Копировать».
Далее открываем любой интернет-браузер. Вставляем в поисковик скопированные данные. Среди выданных поисковиком результатов находим, что это за устройство.
В нашем случае это «Realtek High Definition Audio Driver». Дальше берем название драйвера Realtek High Definition Audio Driver, вставляем в поисковик и ищем эти драйвера.
Среди полученных результатов выбираем сайт с нужными драйверами, переходим на сайт и скачиваем драйвера себе на компьютер. Это и будут родные драйвера для нашего устройства.
Далее находим скачанные драйвера у себя на компьютере и устанавливаем их.
После установки драйверов потребуется перезагрузить компьютер, иначе новые драйвера не вступят в силу.
Когда компьютер перезагрузится, необходимо проверить работоспособность свежеустановленных драйверов в ранее не работавшей программе. Мы запускаем Camtasia Studio 7 (у вас это может быть другая программа). Переходим в настройки программы. Теперь видим, что микрофон рабочий (на изображении ниже в кружке нет перечеркнутых антеннок).
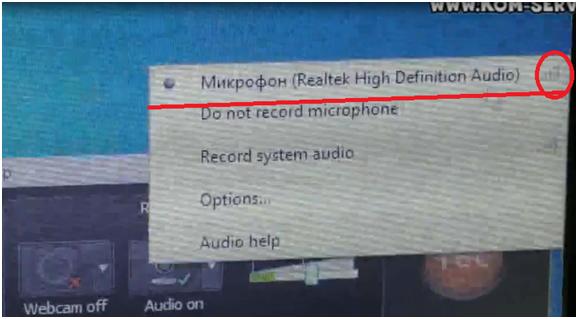
Таким образом, переустановка драйверов помогла решить нашу проблему.
Может быть такой вариант, что не все скачанные драйвера подойдут. Не помог один пакет, нужно попробовать другую версию драйверов, не останавливайтесь на одном их варианте.
Ссылка на видео, при необходимости, обращайтесь: