Для Братчан
Windows 8. Урок 1 – Установка
Опубликовано 03 Декабрь 2014
Просмотров: 4509
В данной статье я расскажу как можно установить операционную систему Windows 8 от компании Microsoft.
-
В данной операционной системе существует три версии - Windows 8, Windows RT и Windows 8 Профессиональная.
У каждой из этих версий имеется свое определённое предназначение. Windows RT устанавливается на планшеты.
Windows 8 - эта начальная версия, которая обычно ставиться на домашние компьютеры, и включает в себя все стандартные опции.
Windows 8 Профессиональная, как правило, необходима АйТи работникам, которым будут полезны её встроенные опции, как например шифрование диска, подключение к удаленным рабочим столам или виртуальная машина.
Перед началом установки Виндовс, предварительно необходимо ознакомиться с системными требованиями, чтобы установка прошла успешно.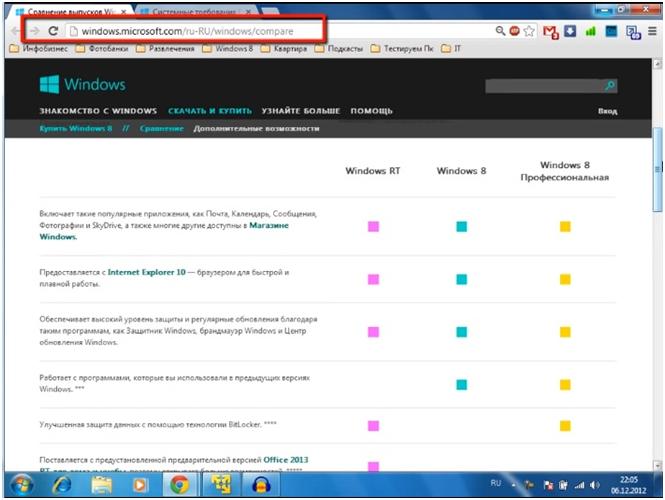
-
Для установки Виндовс, в компьютере должно быть установлено: процессор с частотой не меньше 1 гигагерц, оперативная память 1 ГБ для 32 разрядной, 2 ГБ для 64 разрядной системы, свободного места на жестком диске должно быть не меньше 20 ГБ для 64 разрядной версии или 16 ГБ для 32 разрядной версии.
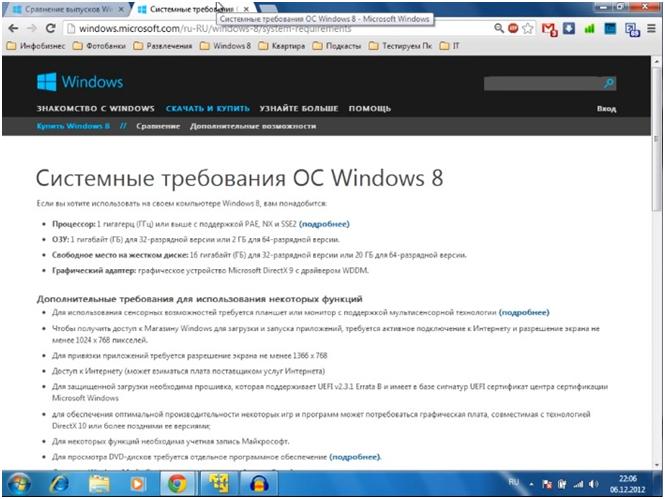
- Включаем компьютер и устанавливаем носитель с дистрибутивом Виндовс.
Теперь нажав специальную кнопку попадаем в загрузочное меню, и используя на клавиатуре стрелки выбираем устройство для загрузки.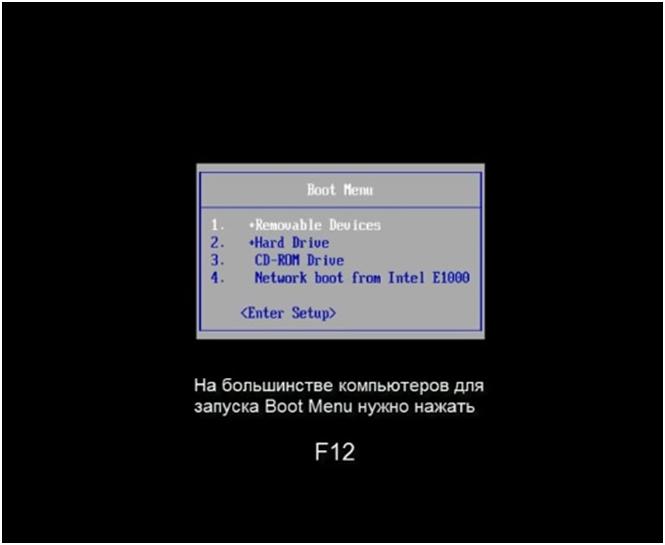
- После этого нажимаем Enter и операционная система начнёт свою установку.
Определить какая кнопка вызовет загрузочное меню можно из документации к вашему компьютеру или найти в интернете.
Также можно зайти в BIOS и в нём установить загрузку с носителя, на котором у вас находиться дистрибутив Виндовс.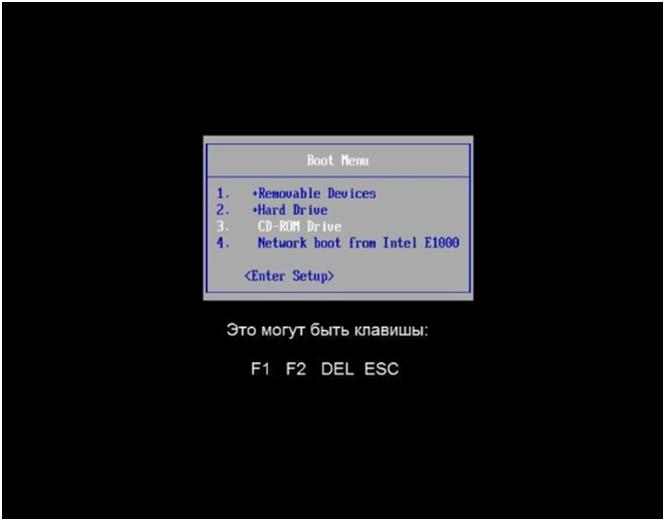
- Зайдя в BIOS переходим в раздел «Boot» и в нём устанавливаем устройство с дистрибутивом, как устройство первичной загрузки, то есть первым в списке.
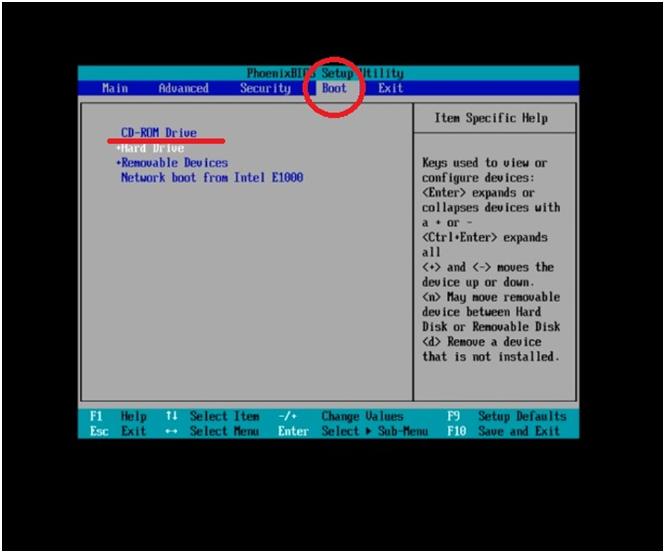
- Переходим в раздел «Выход» и нажимаем «Exit Saving Changes», выйдя с сохранением сделанных изменений и выйдя из режима BIOS-setup.
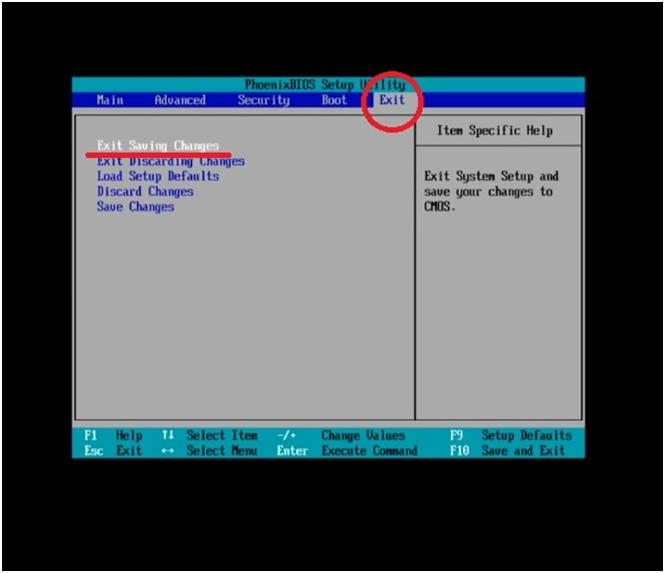
- Далее нам необходимо нажать любую клавишу для начала установки.
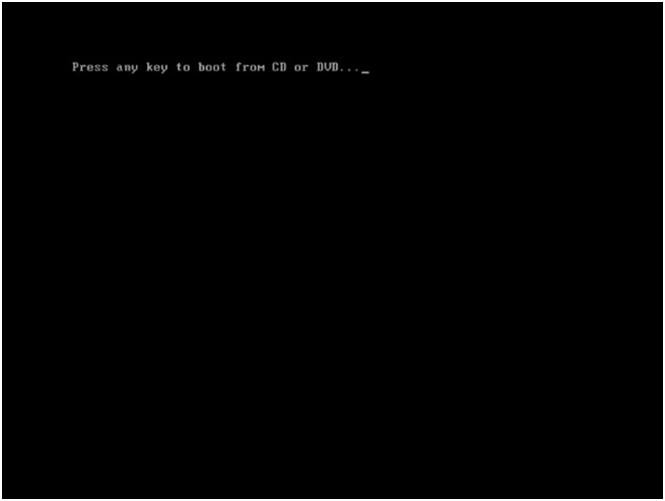
- Через некоторое время выйдет окно «Установка Windows», в котором вы сможете выбрать некоторые опции оставляем все русское и нажимаем кнопку «далее».
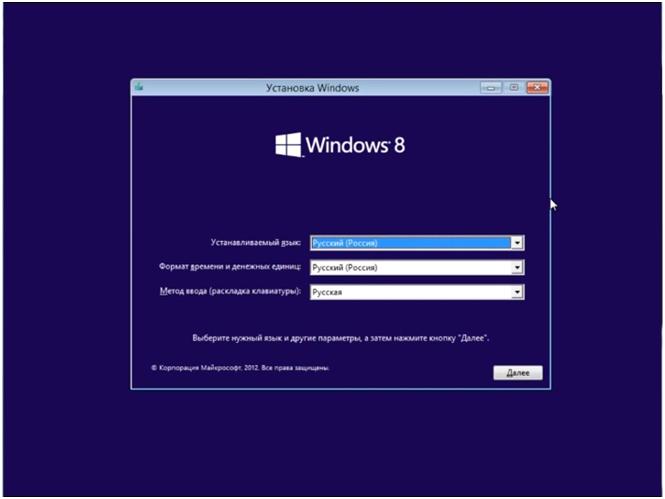
- В появившемся окне нажимаем «установить».
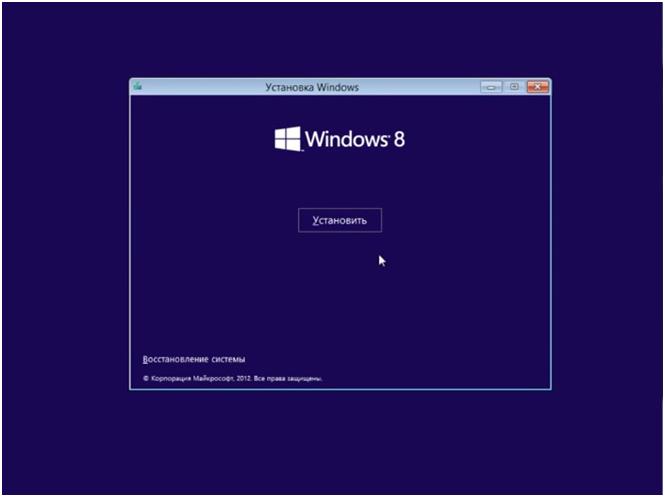
- В следующем окне нам необходимо принять условия. Отмечаем галочкой и нажимаем «далее».
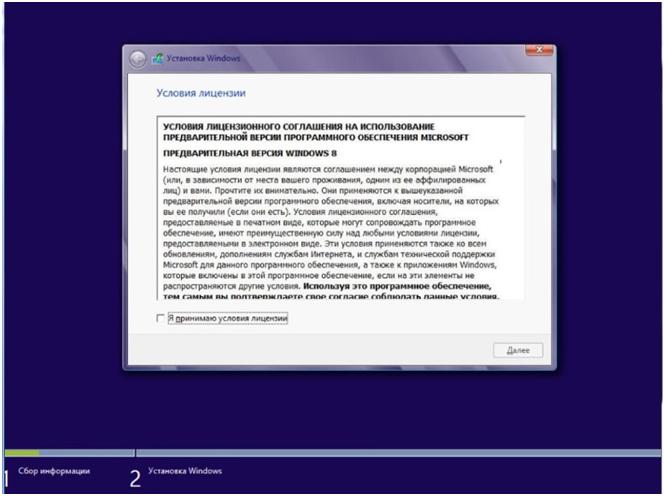
- Следующим шагом нужно выбрать тип установки Виндовс.
Если вы устанавливаете Виндовс 8 на чистый жёсткий диск, то вы этого пункта не увидите, сразу начнется полная установка.
Если вы осуществляете устанавку на компьютер, где уже была установлена какая либо версия Виндовс, то вам будет предоставлена возможность выбрать один из предоставленных вариантов.
Обновление будет полезно в случае установленной операционной системы Виндовс предыдущей версии на Виндовс 8, при этом необходимо сохранить все ваши документы и параметры.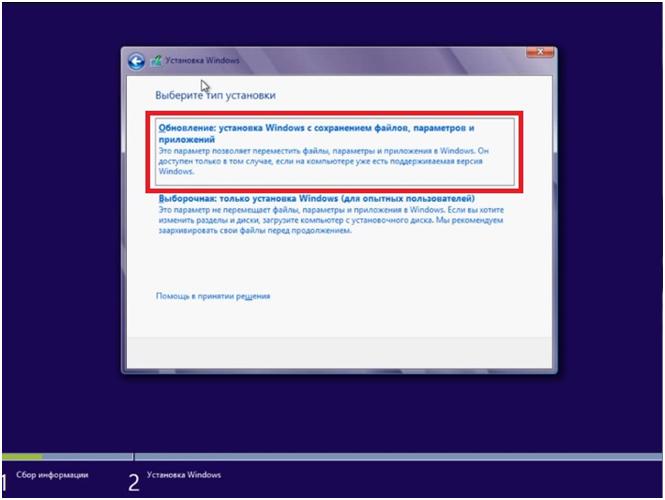
- Однако чаще всего используется полная установка операционной системы.
При этом будет отформатирован системный раздел, и все документы будут уничтожены.
До начала установки сохраните все документы на внешний носитель.
Выбираем выборочная установка.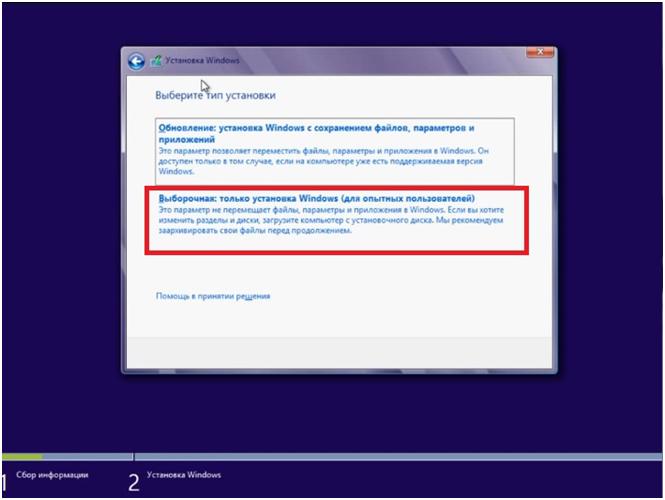
- Далее необходимо выбрать раздел, в котором будет установлена новая операционная система.
Выбираем раздел, на котором установлена предыдущая операционная система.
Нажимаем кнопку «форматировать», нажимаем «далее».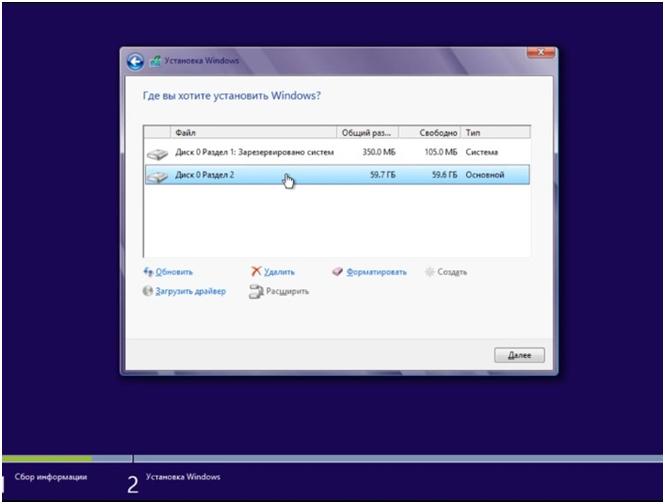
- Начинается процесс копирования и установки системы.
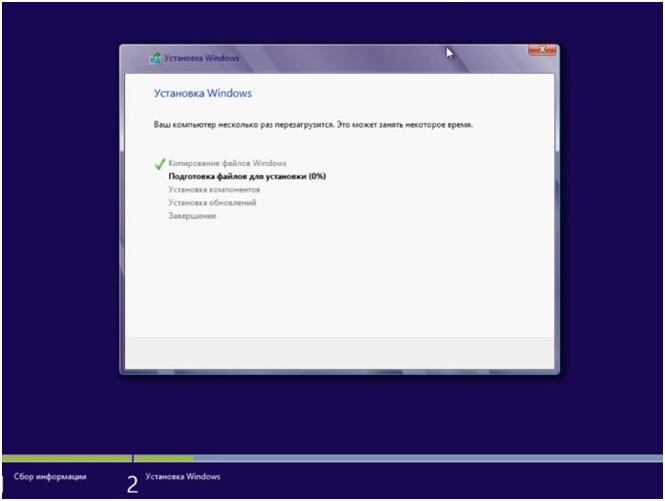
- Через некоторое время вы увидите окно «персонализация» в которой сможете выбрать цвет вашей операционной системы.
А также вписать имя вашего компьютера.
Если вы видите это окно, значит, операционная система на вашем компьютере установлена, и вам необходимо настроить несколько опций, после чего ваша система будет готова к работе.
Нажимаем кнопку «далее».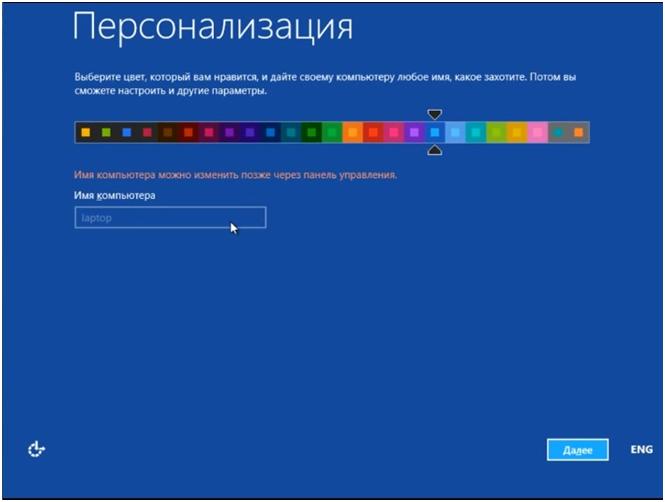
- В этом окне из списка можете выбрать параметры компьютера.
Рекомендуется нажать по умолчанию, то есть «использовать стандартные параметры».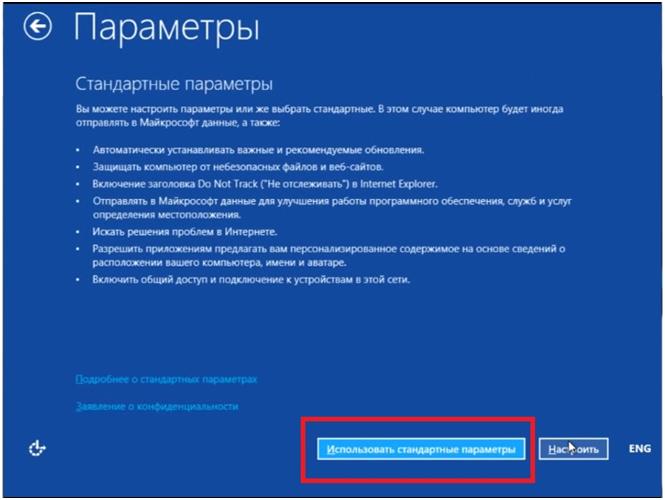
- Выбирайте имя учетной записи, под который будите входить на ваш компьютер.
Если у вас нет подключения к интернету, то вы не сможете зайти под учетной записью в Microsoft. Выбираем пункт «вход без учетной записи Майкрософт». Нажимаем «далее».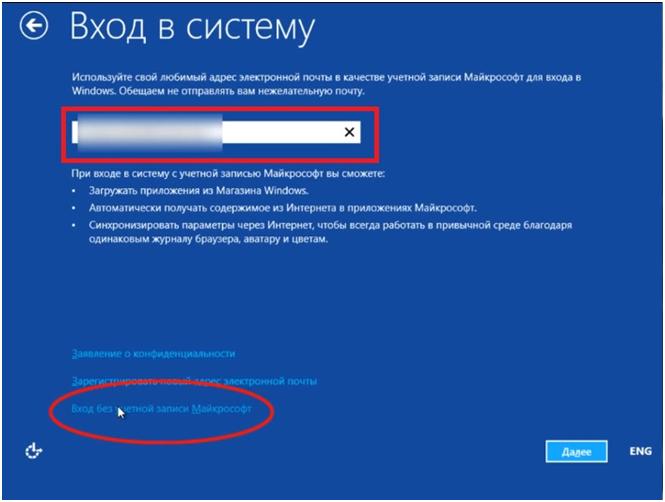
- Я выбрал учетную запись Microsoft теперь идет проверка моей учетной записи.
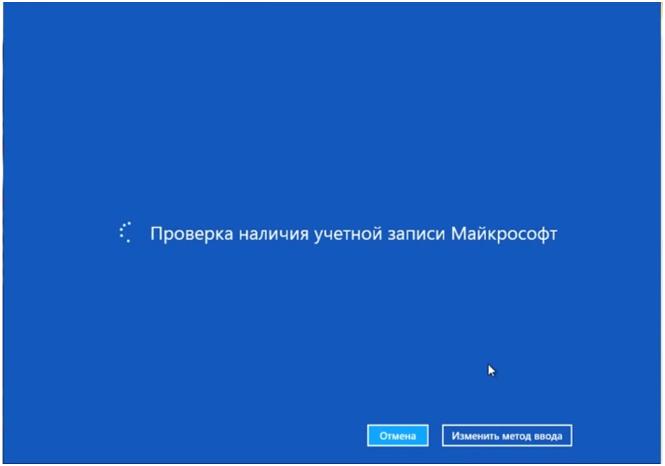
- После система требует ввести пароль для учетной записи, и нажать кнопку «далее».
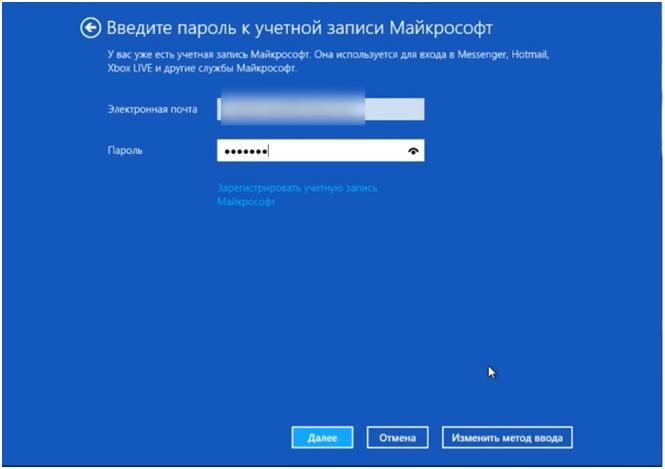
- В следующем окне необходимо добавить сведения для ее защиты.
Мы можем выбрать наш номер телефона, в случае утери пароля к нашей учетной записи можем легко этот пароль восстановить.
Если вы не хотите вводить ваш номер телефона можете нажать кнопку «далее».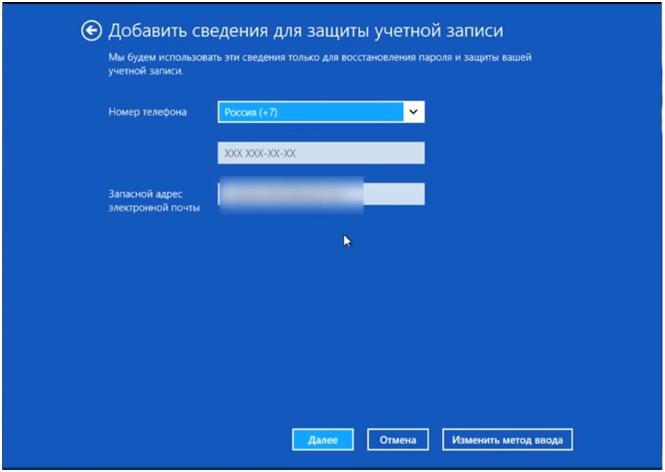
- Через небольшой промежуток времени вы увидите перед собой стартовый экран операционной системы.
Это говорит о том, что система установлена, теперь можете настраивать под себя и использовать.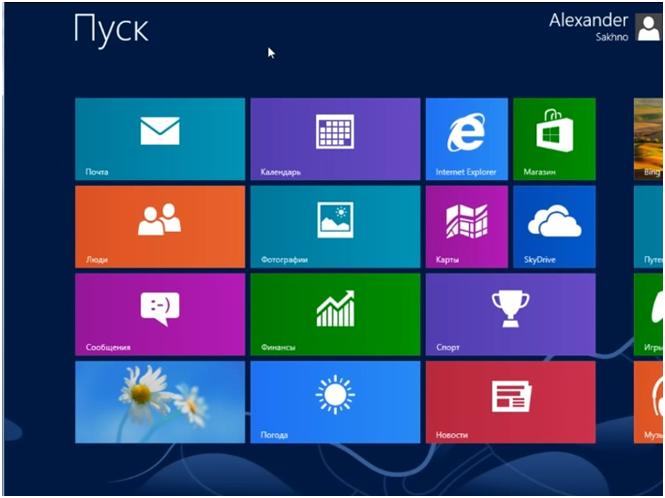
Видео можете посмотреть, прейдя по ссылке:
http://www.youtube.com/watch?v=crxAOK4O6fI