Для Братчан
Как установить WINDOWS 8 на свой компьютер?
Сегодня мы узнаем, как установить Windows 8 на свой компьютер.
1. Сначала вы настраиваете в BIOS загрузку с компакт диска или флэшки ( см. Как настроить BIOS ), создаете загрузочную флэшку или компакт диск.
Теперь необходимо загрузить компьютер с него и только тогда вы переходите к установке Windows 8.
У вас на экране появится окно Windows Setup.
Здесь надо выбрать языковые установки.
Чаще всего только английский язык, поэтому выбираем его и нажимаем NEXT.
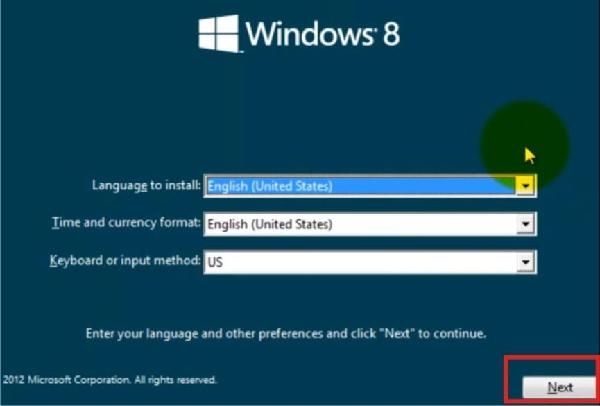
2. Теперь надо нажать Install now, чтобы запустить установку.
Это займет немного времени.
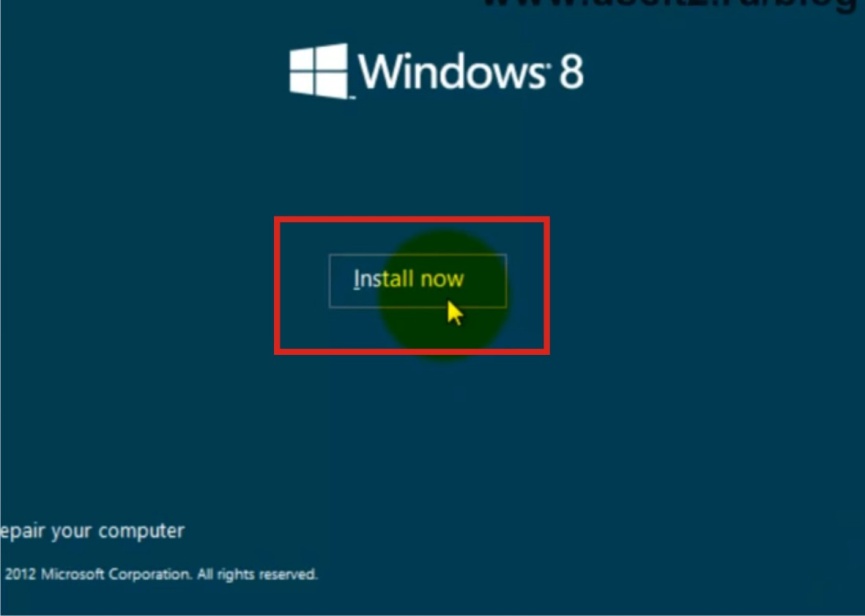
3. Дальше нужно ввести код.
Серийный ключ можно взять на сайте Microsoft, на той же странице, что и закачки образа операционной системы.
Так же можно ввести код: DNJXJ-7XBW8-2378T-X22TX-BKG7J, и нажимаете NEXT.
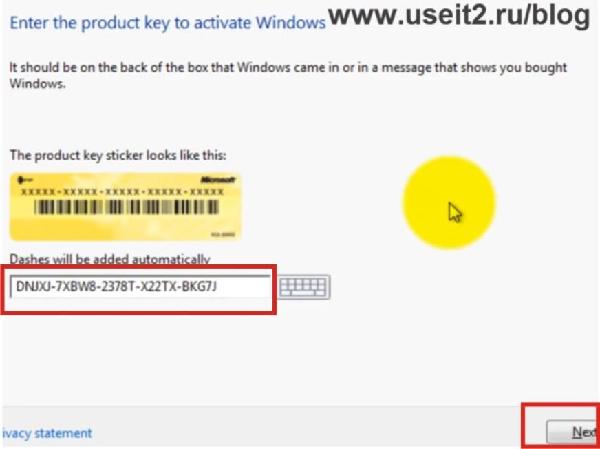
4. Дальше появятся условия лицензионного договора.
Надо с ними согласиться, поставив флажок в нижней левой части окна и нажать NEXT.
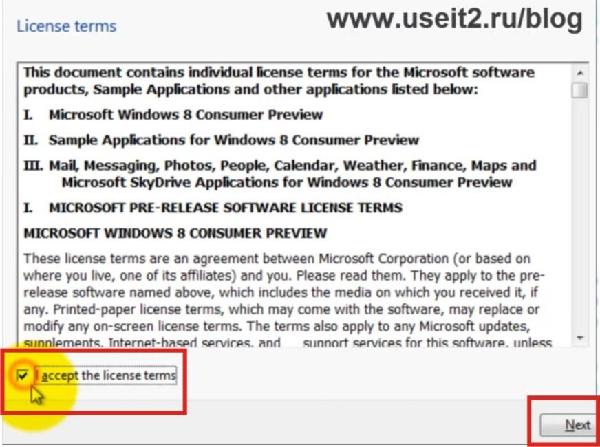
5. Затем выбираем пункт Install Windows Only, нажимаем на него.

6. Мастер перебрасывает нас на следующее окно, где мы должны создать раздел для установки Windows 8.
У вас, возможно, будет установлена операционная система, и вы должны будете удалить предыдущие разделы.
Для этого надо нажать на раздел, затем на кнопку Delete и ОК.
Таким образом, раздел удаляется и должно получиться чистое место на всем диске.
ВНИМАНИЕ! Перед удалением сохраните все важные данные на флэшку или диск.
После этого создаете новый раздел для операционной системы.
Возможно, ваш диск слишком большой и вы захотите разделить его пополам.
Для этого нажмите на кнопку New и в окне Size введите тот размер, который вам нужен.
К примеру: если у вас жесткий диск 500Гб, делаете 150 Гб под систему с программами, а остальное место отдайте под данные.
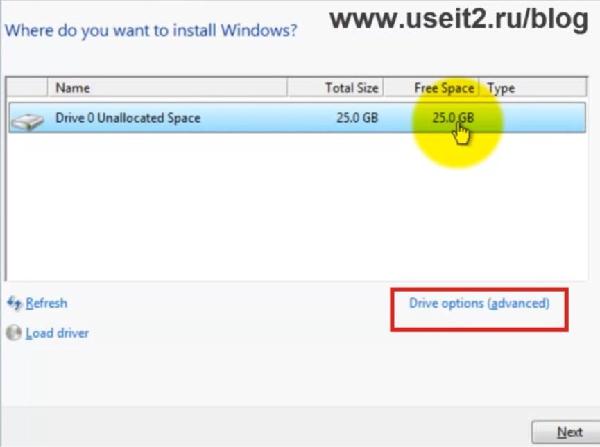
7. Если у вас 25 Гб, мы будем использовать полностью, весь свободный объем диска.
Для этого нажмите Apply и ОК, чтобы создались 2 раздела: системный раздел и раздел диска С:.
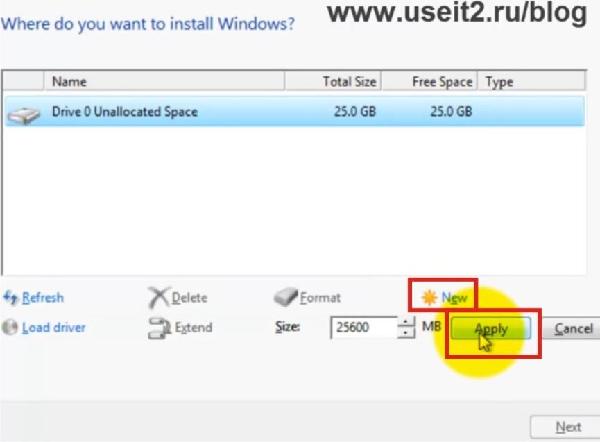
8. Дальше выбираем тот раздел, который не системный ( Primary ) и нажимаем кнопку Next.
Начинается установка Windows.
Файлы копируются на ваш компьютер и происходят другие процессы.
Здесь все можете наблюдать.
Остается только дождаться, когда этот процесс завершится, тогда мы попадем в новую, абсолютно чистую, операционную систему Windows 8.
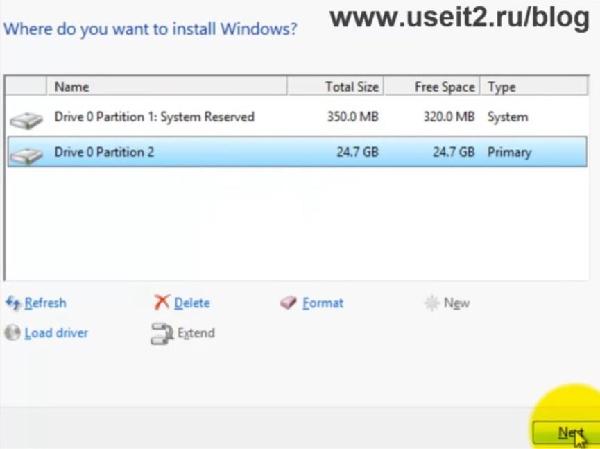
9. Теперь система установлена, будет перезагрузка компьютера.
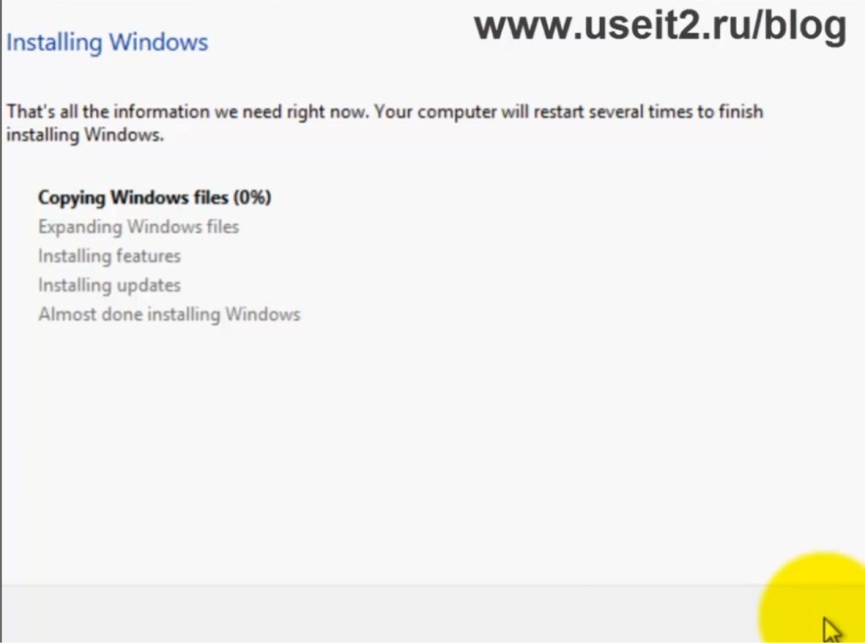
10. Далее нам потребуется ввести имя компьютера.
Это на ваше усмотрение.
Так же можно выбрать цвет рабочего стола, который будет показываться при загрузке. Нажимаем Next и нам предлагают сделать настройки для отправки сообщений компанию Microsoft.
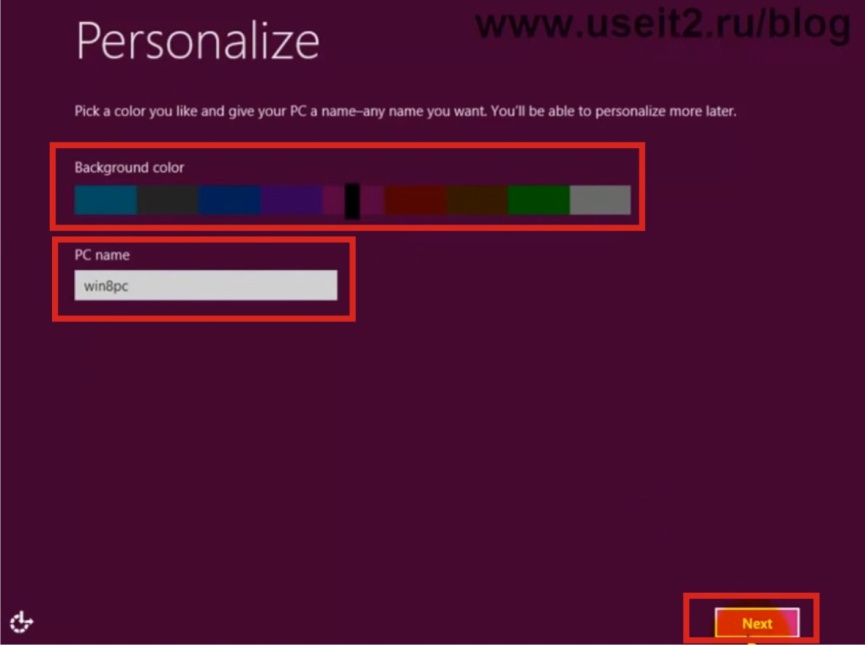
11. В основном об ошибках, для того, чтобы компания Microsoft собирала статистику и исправляла их до момента выхода официальной версии Windows 8.
Здесь мы выберем клавишу Use express setttings ( экспресс настройки ) и нажмем ее.
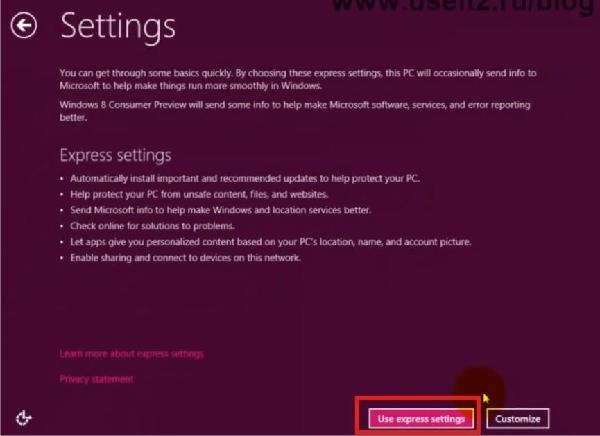
12. Дальше мы переходим к следующим настройкам.
Нам надо будет ввести свой email-адрес и нажать Next.
Установка Windows производит последние штрихи, чтобы мы могли войти в свою систему.
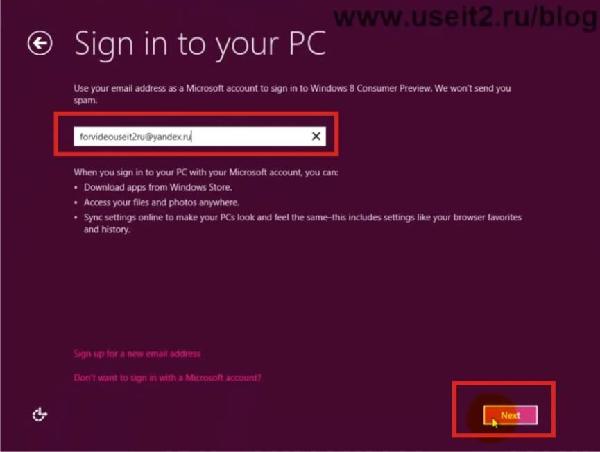
13. Теперь нам необходимо заполнить форму: ввести два раза пароль для компьютера, имя, фамилию, выбрать свой регион и почтовый код.
После того, как вы заполнили форму нажимаем Далее.
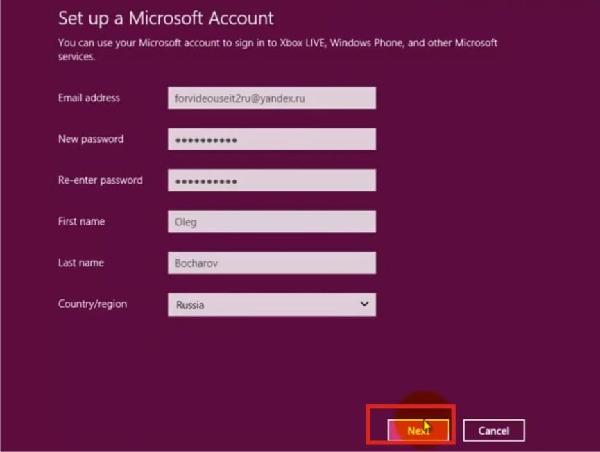
14. Нам предлагается ввести свой номер мобильного телефона, альтернативный email-адрес, выбрать секретный вопрос и дать на него ответ.
Нажать кнопку Next.
Все это надо для восстановления пароля, если вы его забыли.
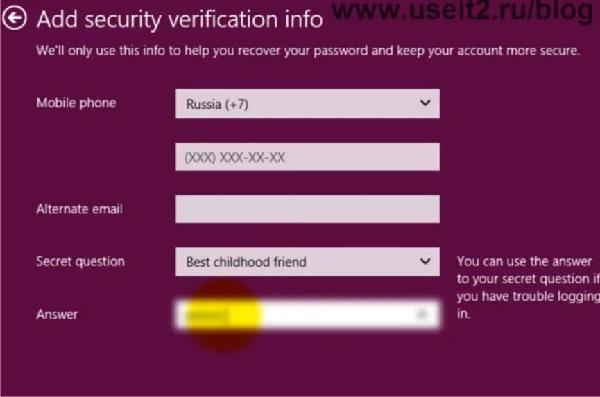
15. Затем надо установить дату своего рождения, выбрать свой пол и ввести изображение точно так же, как изображено на картинке.
Дальше нам предлагается подписка на email-рассылку.
Тут вы сами выбираете.
Если она вам не нужна, то надо убрать флажок и нажимаем Next.
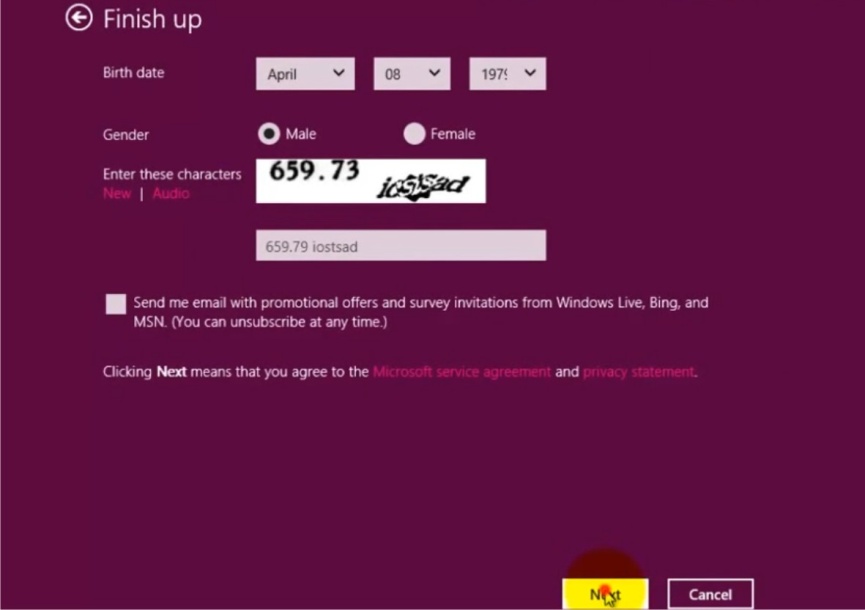
16. Потом создается учетная запись, немного нужно подождать, чтобы продолжить.
Теперь происходит первый вход в систему Windows 8.
Создается среда окружения для вашей учетной записи.
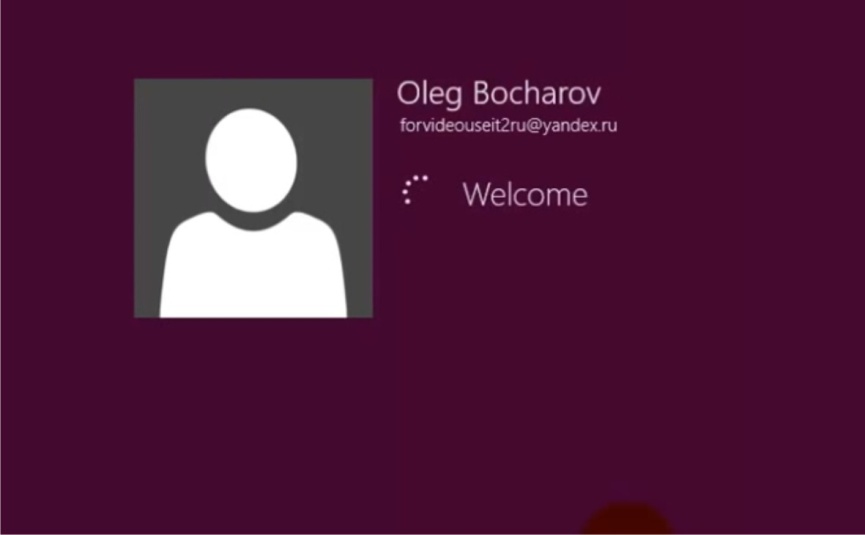
17. Перед вами первая загрузка рабочего стола операционной системы Windows 8.
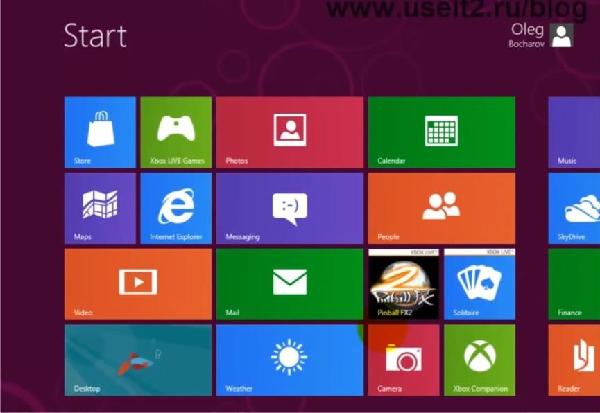
18. Как вы поняли, этот процесс совершенно не сложный.
Для того, чтобы попасть на привычный рабочий стол, надо нажать на ярлык Desktoр.
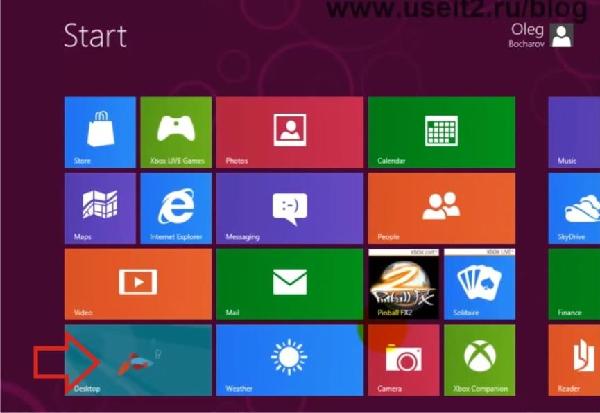
19. А чтобы вернуться обратно, нужно навести курсор в нижний левый угол, нажав на Старт.
Таким образом, наша установка завершена.
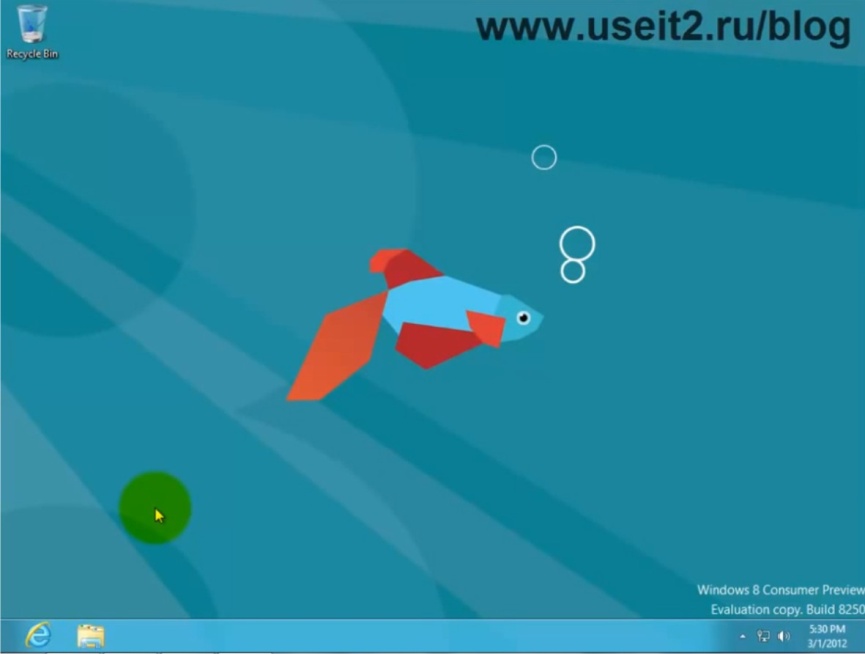
Если что-то не понятно, то можно посмотреть видео инструкцию «Как установить WINDOWS 8 на свой компьютер»
http://www.youtube.com/watch?list=UU7LcsR1tAbyV1ECwxyg7h6w&v=HNtQ0wavMko