Для Братчан
Не получилось обновиться до Windows 10? Есть решение!
Пользователи операционной систем Windows 7 и 8 при обновлении до 10 версии часто сталкиваются с проблемой. Система выкидывает окно с просьбой о введении ключа продукта. Такой запрос на введение ключа обычно появляется при попытке загрузки обновления Windows 10 с внешнего накопителя, где записан образ диска, который не подходит к системе вашего компьютера. Но есть решение данной проблемы, которое описано ниже в этом обзоре.
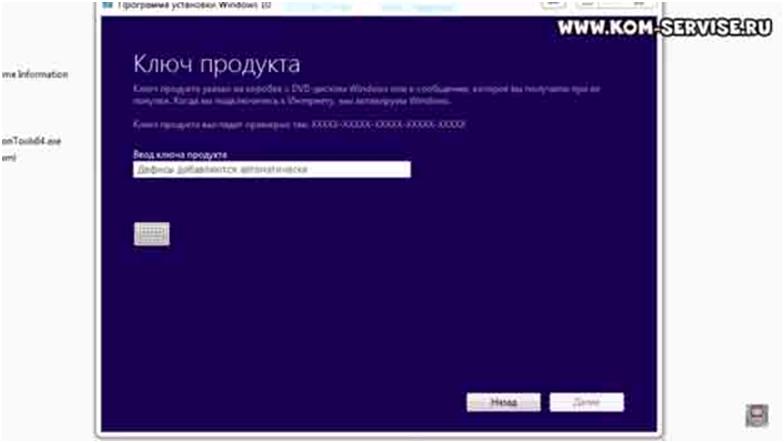
Соответствие вашей старой операционной системы с Windows 10 можно посмотреть на сайте компании Майкрософт или на предложенной картинке ниже.
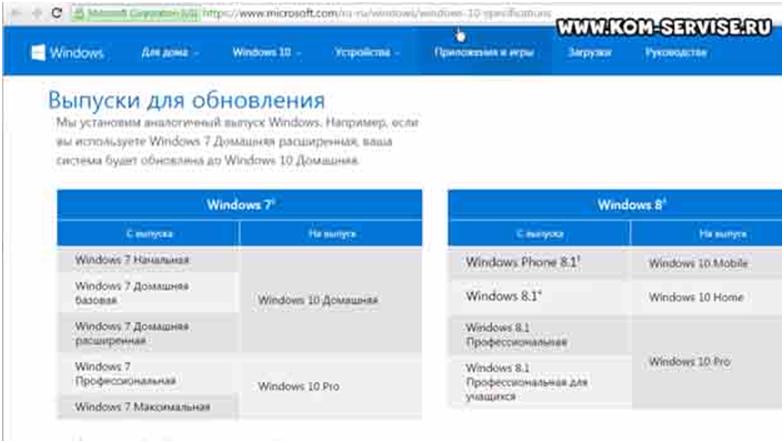
Для того, чтобы узнать какая операционная система работает на вашем компьютере необходимо выполнить несколько действий. Нажимаем кнопку «Пуск» на нижней панели экрана, переходим в раздел «Панель управления». В открывшемся окне нажимаем на ссылку «Системы». У Вас в открытом окне появится информация об основных сведениях компьютера. Под надписью «Издание Windows» указано какая версия операционной системы работает. На фото ниже видно, что на нашем устройстве установлен Windows 7 Максимальная, то есть Professional. С таблицы обновлений на фото выше видим, что данная система соответствует обновлениям до Windows 10 Pro.
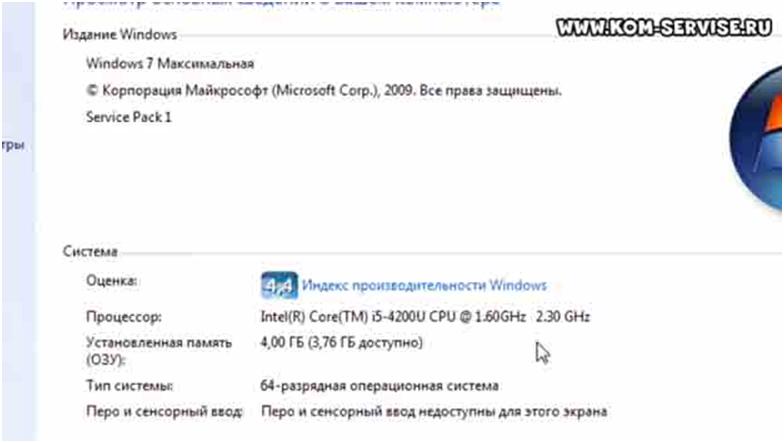
Для создания образа на флэш устройстве необходимо скачать установочную программу из сайта Microsoft.
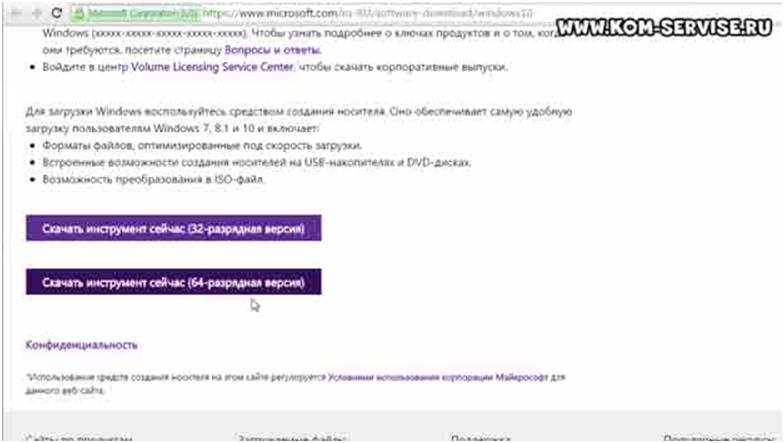
После скачивания на флэшке появится ряд файлов, среди которых выбираем файл с расширением .exe под названием Media Creation Tool. Этот файл отвечает за запуск самой программы.
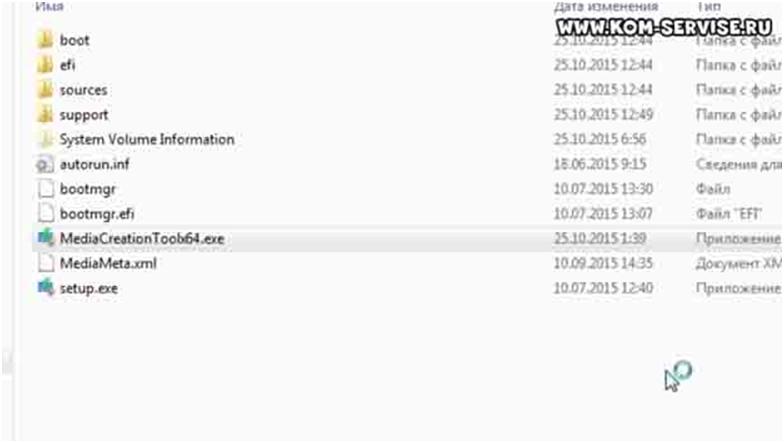
После запуска программы появится окно для выбора следующего действия. Поскольку нашей целью является создать образ диска на внешнем устройстве, выбираем второй вариант «Создать установочный носитель для другого компьютера» и нажимаем «Далее».

В процессе выполнения следующего шага выбираем данные для обновлений: язык, выпуск и архитектура. Выпуск выбираем в соответствии с таблицей обновлений, то есть в нашем случае это Windows 10 Pro и нажимаем «Далее».
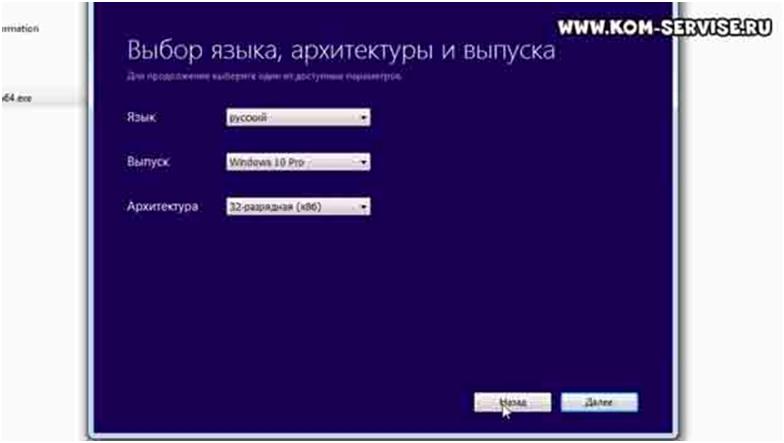
Если вам необходимо обновить тот же компьютер, на котором вы делаете всю процедуру установки, то можно воспользоваться вариантом «Обновить этот компьютер сейчас». После выбора такого варианта, компьютер сделает диагностику, скачает необходимые файлы и сделает установку.

После завершения всех настроек с обновлениями на флэшке, ее можно вставить в тот компьютер, на который будет устанавливаться обновления и совершить следующие действия:
- Вставляем флэш устройство в компьютер.
- Открываем его на компьютере.
- Заходим в папку «х64» или «х86» в зависимости от требуемой битности.
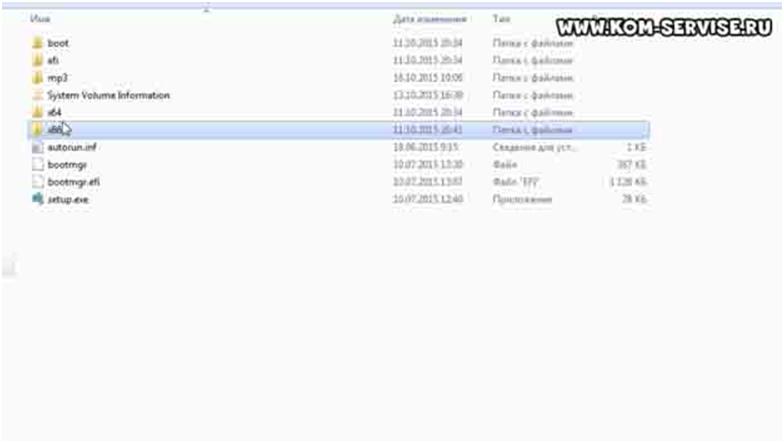
Кликаем на файл setup.exe. Это позволит начать подготовку к установке Windows.
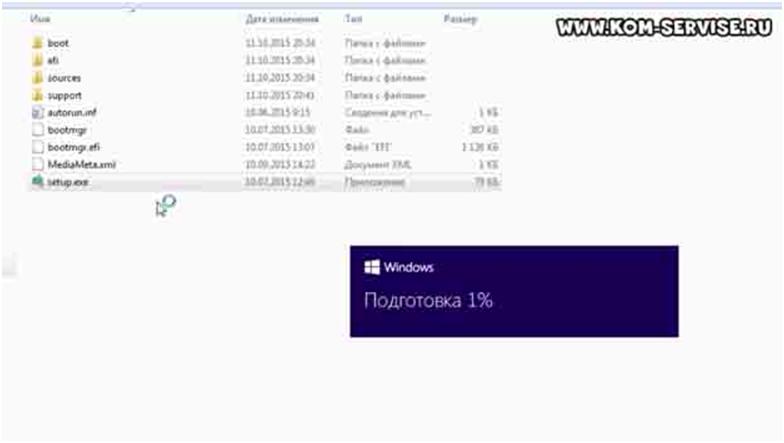
После подготовки система предложит скачать важные обновления. Лучше выбрать « Не сейчас», поскольку нужные обновления можно будет скачать позже.

На экране появляется «Лицензионное соглашение», мы его читаем и принимаем.

Система проведет проверку готовности компьютера к установке, проверит наличие свободного места на диске. Это может занять несколько минут, после чего выдаст окно готовности устройства к установке.

Можно проверить какие данные будут сохранятся после установки обновлений нажав «Изменить выбранные для сохранения компоненты». При выборе «Сохранить личные файлы и приложения» мы себя страхуем на случай возникновения непредсказуемых ошибок, чтобы можно было восстановить прежнюю версию операционной системы.

Компьютер еще раз пройдет проверку готовности и выдаст окно «Готово к установке», тогда нажимаем на кнопку «Установить» и ждем пока обновления установятся.
Все готово! Никаких окон по введению ключей продукта нам не выдает, а обновления операционной системе к версии Windows 10 установлены. Для наглядного примера установки за такой же процедурой, можете ознакомится, посмотрев видео:
https://www.youtube.com/watch?v=Td76IOSMFMg&feature=youtu.be