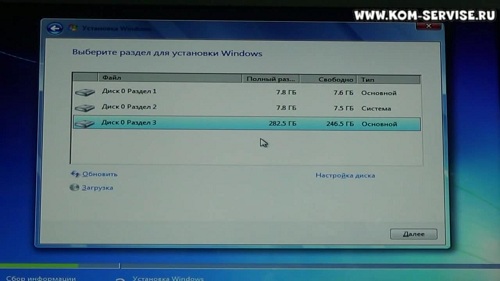Для Братчан
Установка и активация Windows 10 с флешки или диска, на ноутбук.
Установку будем делать с флешки или диска.
Как самому бесплатно создать такую флешку или диски читаем ТУТ.
Перед включением ноутбука устанавливаем USB накопитель в разъём 2.0 или DVD диск в привод.
Более подробно как переключить режим 3.0 на 2.0 читаем ТУТ и ТУТ.
Дальше заходим в БИОС и настраиваем загрузку с флешки или СД рома.
Как это сделать на вашей модели ноутбука или ПК, ищите ТУТ.
Обычно для входа в BIOS надо нажимать F2, F12, DELETE.
Если мы всё сделали верно, то мы увидим выбор битности системы (если у вас записаны обе версии и 32 и 64 битная).
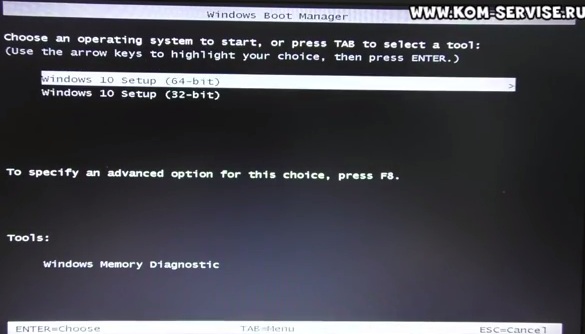
Я выбираю 64-bit и жму Enter.
Если у вас одна версия на флеш или диске, то сразу начнётся установка.
Дальше ждём примерно 1-2 минуты, и у нас появляется окно с тремя пунктами.
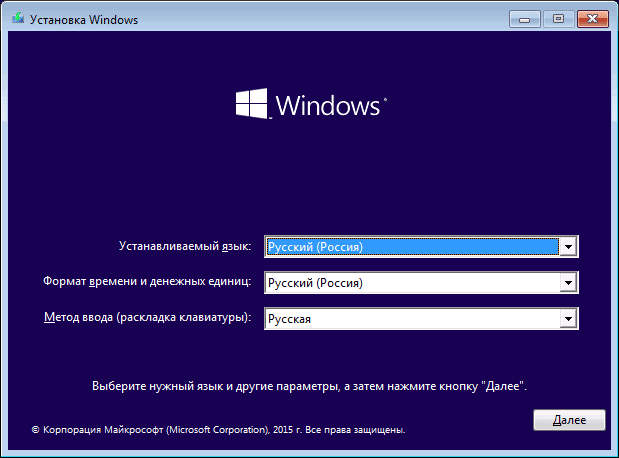
Я во всех пунктах оставляю Русский, если вы хотите поменять, то меняйте.
И жмём кнопку далее в правом нижнем углу.
И почти сразу появляется окно с кнопкой Установить.
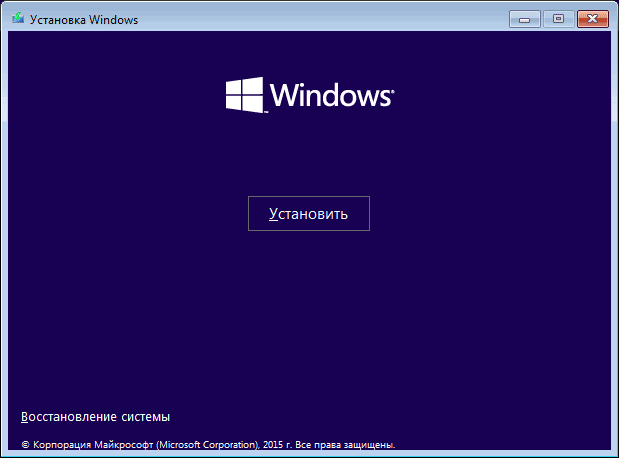
Жмём её.
Видим надпись: Начало установки.
И появляется окно с просьбой ввести ключ продукта (код активации).
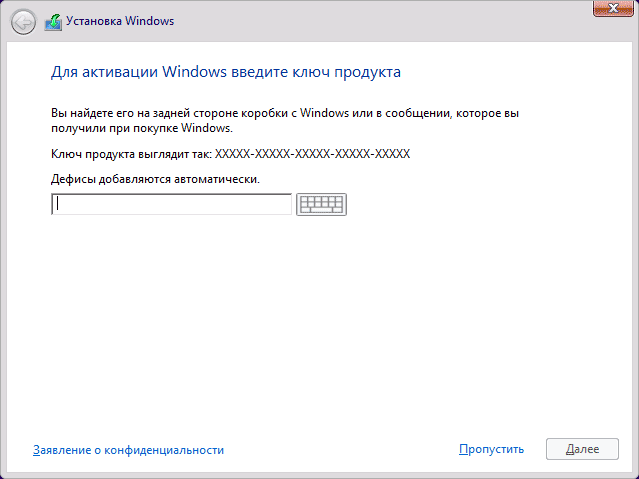
Если он есть, вводим, если нет, жмём пропустить (потом крякним Windows).
Теперь появляется лицензионное соглашение.
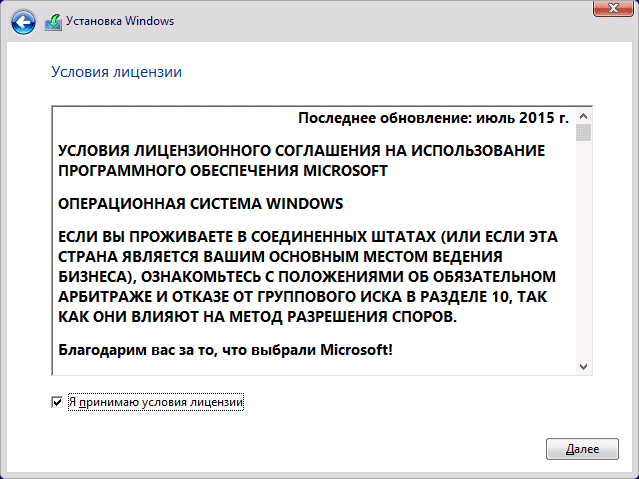
Ставим галочку принять и давим кнопку Далее.
Появляется окно Выбора типа установки.
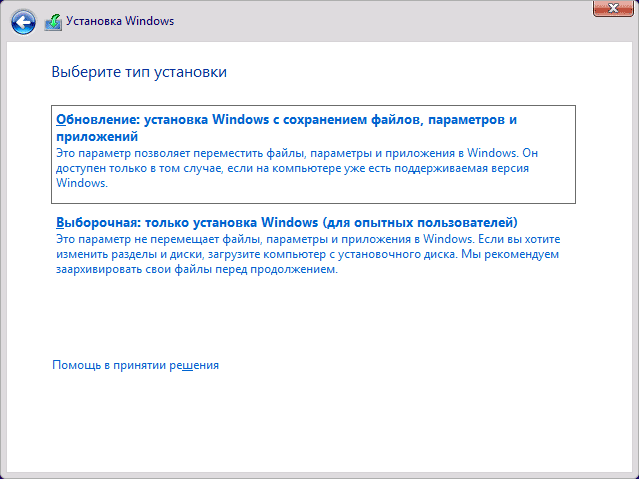
Выбираем второй тип: Для опытных пользователей.
Дальше нас спрашивают: Где вы хотите установить WINDOWS.
Для этого нам надо выбрать раздел, на который мы будем устанавливать нашу операционную систему.
Как правильно работать с разделами можете прочитать ТУТ.
Если не хотим читать статью по ссылке выше, то выбираем самый большой раздел и жмем далее.
И видим начало установки.
Тут у нас пять пунктов.
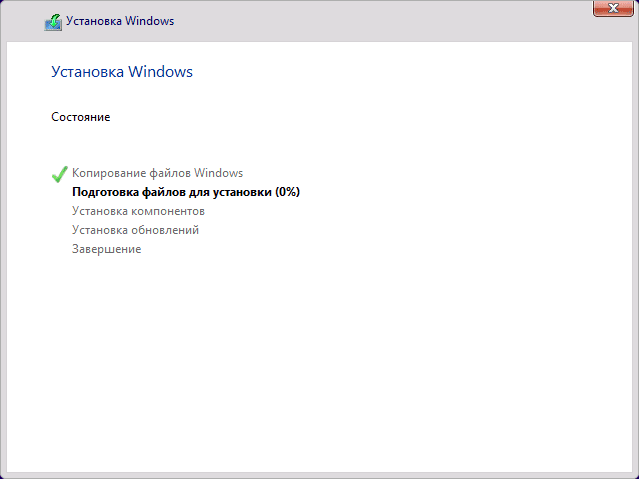
После завершения пункта на нём появится зелёная галочка.
Все пять пунктов должны пройти за 10-20 минут, просто наблюдаем за процессом.
После появится сообщение о перезагрузке, и через 10 секунд она произойдёт.
Если вы не уберёте устройство, с которого устанавливали ОС, то процесс установки начнётся заново.
Если он начался, убираем флешку или диск, и опять делаем ребут.
Дальше наблюдаем 7-10 минут такую картинку.

И ничего не трогаем, по завершении опять будет перезагрузка.
После видим опять запрос на ввод ключа продукта.
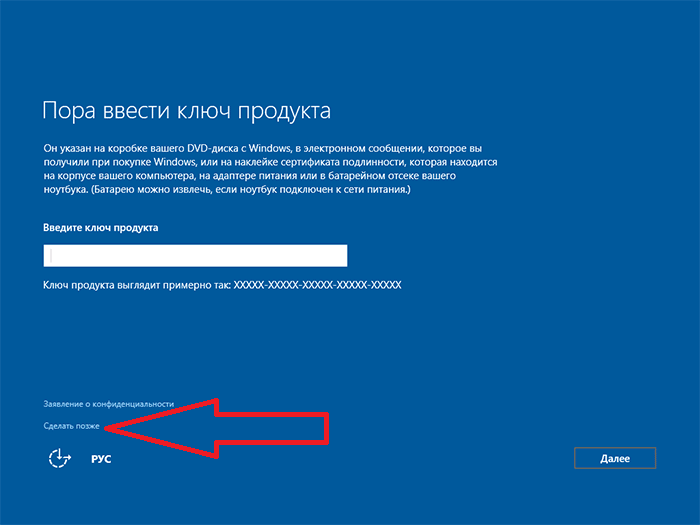
Жмем на надпись: сделать позже.
Дальше мы можем подключиться к WI-FI сети.
У меня он нашёл мою сеть, нажав на неё можно подключился к сети и интернету.

Драйвера на сеть винда установила сама.
Я подключаться не стал, а нажал пропустить этот шаг, в левом нижнем углу.
В следующем окне, вы можете нажать кнопку использовать стандартные параметры.
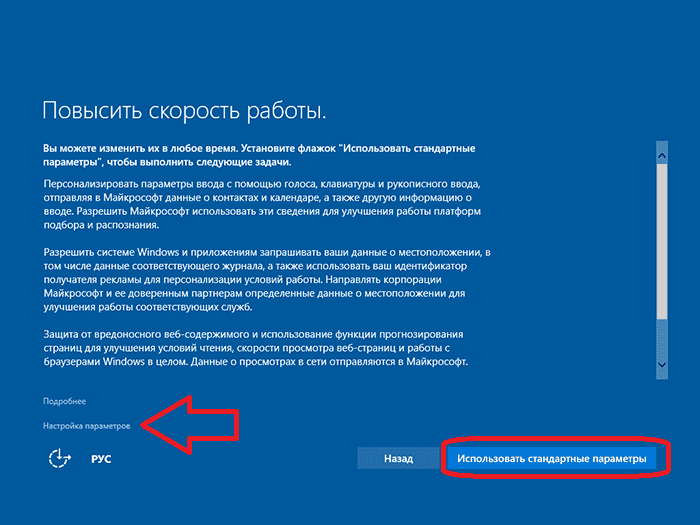
Или как поступил я, нажать кнопку Настройка параметров, и отключить все пункты.
Первая страница с пятью (в видео 4) переключателями, переводим их в положение отключено. Персонализация - это отправка данных о вас в майкрософт, первые четыре переключателя.
И пятый Расположение – это отправка данных о вашем местонахождении.
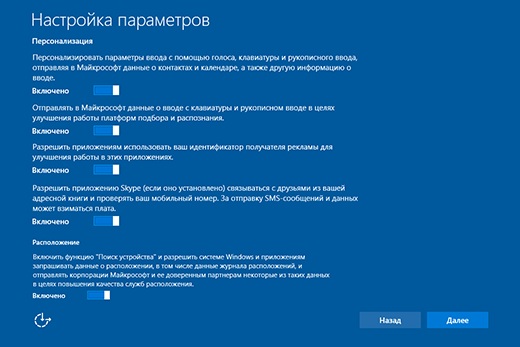
Дальше отключаем четыре переключателя, три про автоподключение и четвёртый про отправку отчёта.
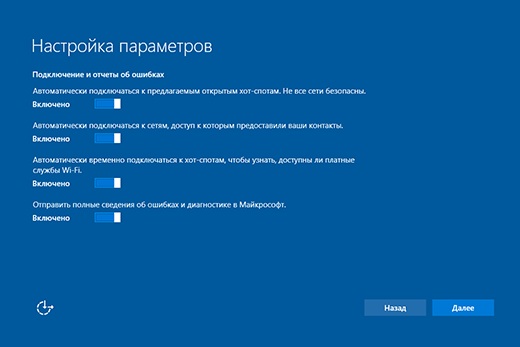
После нажатия ждём и через минуту появляется окно Создания учётной записи.
В первом поле вводим своё имя.
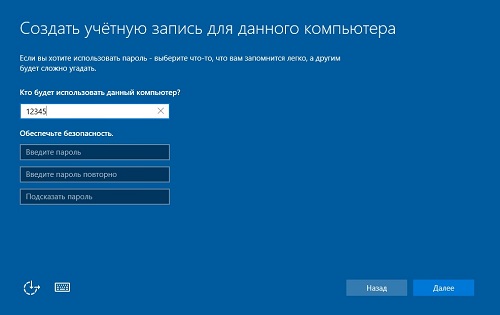
Если пароль не требуется, жмите Далее после ввода имени.
Ждём несколько минут и у нас загружается наша Windows 10.
Поздравляю ВАС и Себя.
Если надо сделать активацию жмём СЮДА.
А ниже представлена видео запись установки десятой винды.