Для Братчан
Установка с флешки Windows 7 после Windows 8 на ноутбук с gpt без потери информации.
У многих встала проблема после приобретения ноутбуков с «вшитой» операционной системой Windows 8.
Невозможно установить другую операционную систему, например Windows 7.
Рассмотрим установку Windows 7 после Windows 8 на примере ноутбука Lenovo на таблицу разделов GPT без потери информации.
При такой установке вся информация, которая хранится у Вас на жестком диске, сохранится.
Начнем установку.
Включаем ноутбук.
Флешку вставляем в разъем USB.
Вот статья, как создать эту Флешку.
Заходим в BIOS. В данном случае для входа в BIOS нужно нажать сочетание клавиш Fn+F2.
Если у Вас другой ноутбук, то сочетание клавиш может быть иным.
Попадаем в стандартный BIOS ноутбука Lenovo. Переходим теперь во вкладку Меню «Boot». Нажимаем Enter.
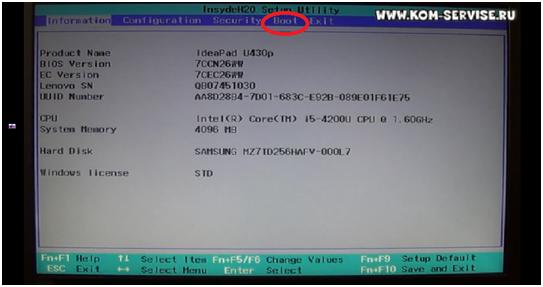
В открывшемся окне клавишами «вверх»/«вниз» выбираем строку «Boot Mode». Нажимаем Enter. Откроется новое маленькое окошко.
По умолчанию активным стоит значение «UEFI», нам необходимо выбрать значение «Legacy Support».

Переходим к строке «Boot Priority». Также нажимаем Enter. Появляется небольшое окошко. В нем по умолчанию активным является значение «Legacy First». Мы должны изменить значение на «UEFI First».
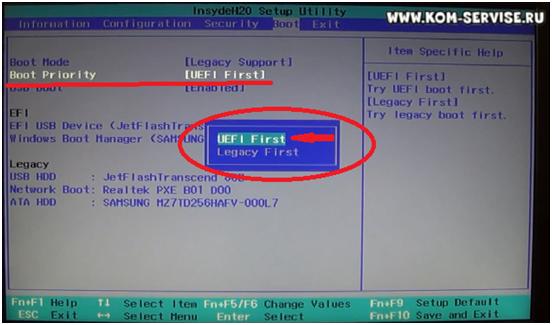
Далее в разделе «EFI» ставим первым то устройство, с которого мы собираемся загружать Windows. Поскольку мы устанавливаем Windows с флешки, то первым должно быть «EFI USB Device (в скобках будет название модели нашей флешки)».
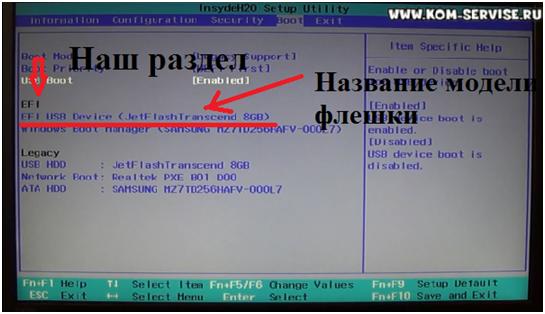
Если у Вас первым устройством стоит не флешка, а привод, то нужно поменять последовательность. Так, внизу экрана есть указания, какими клавишами можно поменять их порядок.
В нашем случае, чтобы поднять нужное нам устройство, необходимо выбрать его и нажать сочетание клавиш Fn+F6. Если возникнет необходимость опустить устройство – нажимаем клавишу F5.
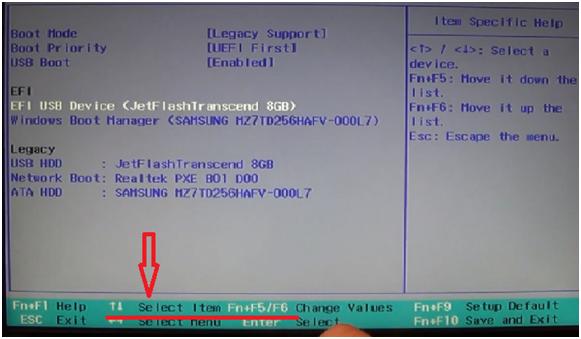
Не смущайтесь, что указаны другие сочетания клавиш. Видимо, неточности с переводом. Потому что, это уже не первый ноутбук, который работает с указанными нами сочетаниями клавиш.
После того, как мы сделали эти настройки, переходим во вкладку «Exit». Нажимаем Enter.
Появляется небольшое окно, в котором нас спрашивают о необходимости сохранения изменений. Убедимся, что у нас активно значение Yes, и жмем снова Enter.

После этого автоматом начинается установка с флешки.
Флешка у нас специальная, сделанная именно под загрузку с UEFI BIOS. Как ее сделать, существует отдельное видео в интернете.
На экране последовательно появятся надписи: «Windows is loading files», «Starting Windows», «Начало установки».
Будем устанавливать версию Windows 7 SP 1 Ultimate 64-битный. Другие версии устанавливаются по аналогии.
Выделяем операционную систему и жмем кнопку «Далее» справа внизу окна.
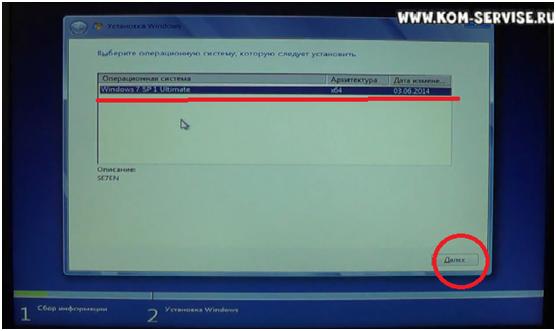
В следующем окне ознакомимся с условиями лицензионного соглашения и ставим галочку в окне внизу слева от надписи «Я принимаю условия лицензии». Жмем «Далее».
Переходим к окну с разделами нашего жесткого диска. Выбираем раздел диска, куда мы хотим установить Windows 7. Это должен быть не раздел, где стоит Windows 8, а другой свободный.
Для облегчения работы, отформатируем его, чтобы там не хранилось никакой лишней информации. Для этого нажмем «Настройка диска» справа ниже, потом «Форматировать». И начнем установку на уже чистый раздел жесткого диска.
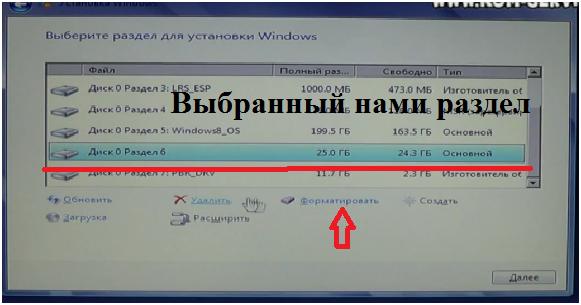
Может выйти предупреждение о том, что порядок разделов на диске отличен от рекомендуемого и предложит пройти по ссылке ознакомиться с порядком.
Ничего страшного, нажимаем «OK» и продолжаем установку.
Начнется копирование файлов.

Надо подождать, пока пройдет процесс установки. На экране мы будем видеть процедуру выполнения последовательности установки:
- Копирование файлов Windows.
- Распаковка файлов Windows.
- Установка компонентов.
- Установка обновлений.
- Завершение установки.
Скорость установки будет зависеть от скорости Вашей флешки.
После установки Windows, нам будет предложено перезагрузить ноутбук. Или Он это сделает самостоятельно.
Теперь у нас будет загружаться уже Windows 7 с нашей флешки. Начнется заключительный этап установки Windows 7.
После окончания заключительного этапа установки, произойдет вторая перезагрузка ноутбука.
После включения системы проведем все стандартные действия.
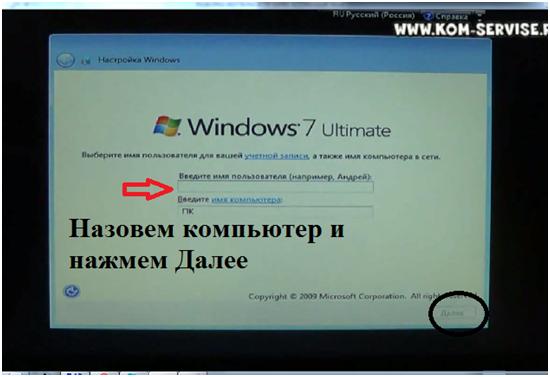
Назовем компьютер, нажимаем «Далее».
Перейдем к следующему окну. Здесь по желанию можем ввести пароль. Нажимаем «Далее».
Переходим к следующему окну – здесь не забудем убрать галочку в окошке слева от надписи «Автоматически активировать Windows при подключении к Интернету». В окошке ключ продукта ничего не вводим. Нажимаем «Пропустить».
В следующем окне, где нас просят помочь автоматически защитить компьютер и улучшить Windows, выберем «Отложить» - изображение красного щита с белым крестом.

Теперь у нас должна появиться надпись «Добро пожаловать» и внизу Windows 7 Ultimate. Далее перейдем к рабочему столу.
Таким образом, мы установили Windows 7 на ноутбук параллельно с Windows 8, не потеряв никаких данных которые у нас были при Windows 8. Сейчас мы по желанию можем загружать любую из установленных операционных систем.
Если мы захотим удалить Windows 8, то просто скопируем все нужные файлы на другой диск, либо на любой внешний носитель. Далее удаляем Windows 8.
Здесь находится ссылка на видео, если будет необходимость обратиться к нему.