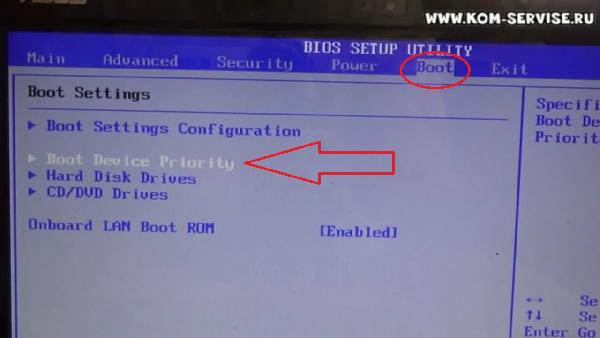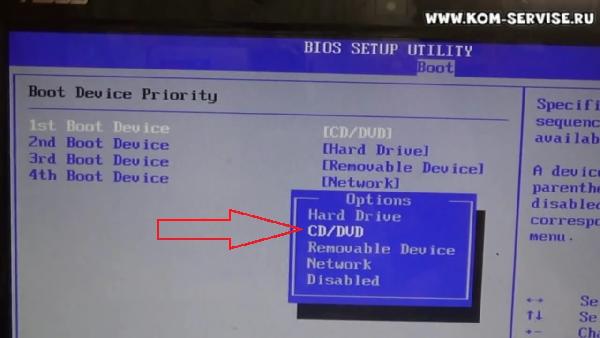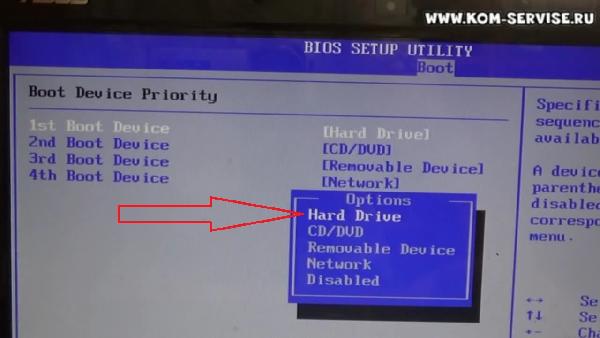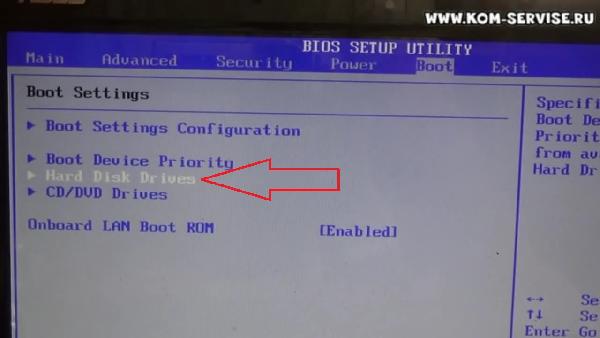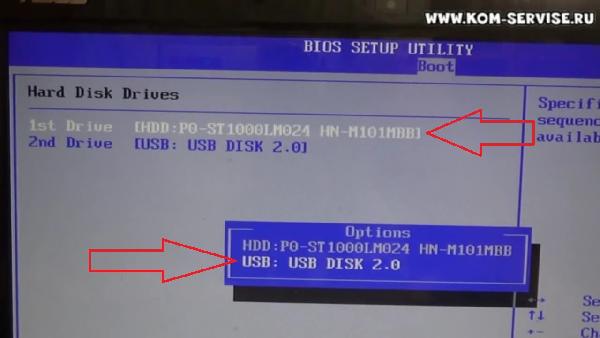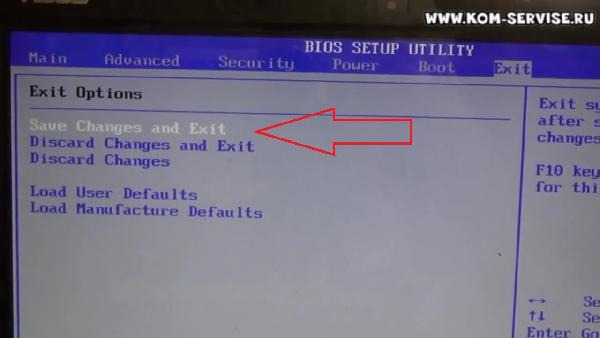Для Братчан
Как зайти и настроить BIOS ноутбука ASUS K50IJ для установки WINDOWS 7 или 8 с флешки или диска?
Доброго времени!
Сегодня мы вновь расскажем вам, как произвести настройку системы BIOS для последующей установки операционной системы Windows 7, 8.
Создать загрузочную флешку, для установки Windows 7, 8, XP, вы можете сами, по ЭТОЙ инструкции.
Нашей сегодняшней задачей будет выставление параметров на загрузку с флешки или оптического привода. Для теста мы взяли ноутбук компании "Acer" модели K 50 IJ.
Настраиваем BIOS на загрузку системы с флешки или DVD привода
Для того, чтобы попасть в систему BIOS данной модели ноутбука, нужно после включения устройства нажимать клавишу "F2", которая расположена в верхней части клавиатуры. После того, как БИОС загрузился, мы находим вкладку "Boote" и переходим в нее. Теперь заходим во вкладку "Boot Device Preority" и здесь производим настройки.
В данный момент первоначальным загрузочным устройством, является жесткий диск ноутбука. Для того, чтобы выбрать оптический привод, следует нажать клавишу "Enter" и выбрать "CD-ROM".
Для выбора загрузки с флешки, нам следует выбрать строку "Hard Disk",
Затем нажать выход и перейти на третью вкладку данного раздела, которая называется "Hard Disk Drives".
После того, как мы перешли в этот раздел, нам нужно выставить первым устройством нашу флешку. Для этого жмем клавишу "Enter" и далее выбираем "USB Disk 2.0". Теперь флешка по умолчанию стала на первое место в загрузке, а жесткий диск установился на второе место.
Теперь настройки закончены и мы жмем на кнопку клавиатуры "Esk", а далее два раза на "Exit".
Теперь ноутбук уходит в перезагрузку и в том случае, если оптический привод имеет установочный диск или установочная флешка стоит в USB порте, то начнется установка операционной системы Windows 7 или 8.
Для полноценного представления всего процесса настройки, предлагаем просмотреть подробное видео с нашего канала: