Для Братчан
Прошивка телефона Sony Xperia J, ST26i (сброс графического ключа).
Опубликовано 23 Май 2015
Просмотров: 33588
Сегодня мы будем прошивать телефон Sony Xperia J, ST26i.
-
У этого телефона стандартная проблема, забыли графический ключ, и его не как не снять.
Стандартных Recovery в телефонах Sony нет.
Так что придется прошивать.
Прошить можно двумя способами, это с помощью Sony PC Companion, которой мы сейчас будем пользоваться либо Flash Tool.
Sony PC Companion это утилита обновления, она скачивает сама прошивку с серверов Sony и берет самую последнюю прошивку для этой модели, и ее соответственно заливает в телефон.
В программе Flash Tool вы можете скачать любую официальную прошивку для этой модели.
Если вам не нравится последняя прошивка, вы можете в программе Flash Tool скачать предпоследнюю прошивку.
Также можете скачать и первую, из которой эти телефоны и вышли.
-
Начнем с установки программы Sony PC Companion.
Прошивку можете найти, перейдя по ссылке http://masterwares.ru/sony.
Переходим по ссылке, ищем нужную прошивку и нажимаем «сохранить».
После чего в следующем вышедшем окне нажимаем «загрузить».
Также на этой станице вы можете почитать требования к системе и информацию к этой программе.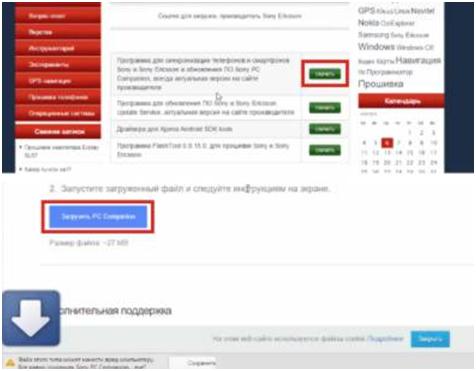
-
Смотрите, чтобы Service Pack был третьим, на второй он врятли будет работать.
У некоторых пользователей возникают проблемы с установкой Sony PC Companion, она начинает не работать.
Проблема заключается в NET Framework, должен быть установлен 2.0 NET Framework, и предпочтительно 3.5.
Также на вашем компьютере должно быть установлено java.
Если вдруг программа не работает, установите эти вещи и будет все нормально.
Вместе с этой программой должны встать все драйвера связанные с мобильным обеспечением телефонов и планшетов Sony и Sony Ericsson.
Отрываем программу, выбираем язык русский.
Нажимаем «установить».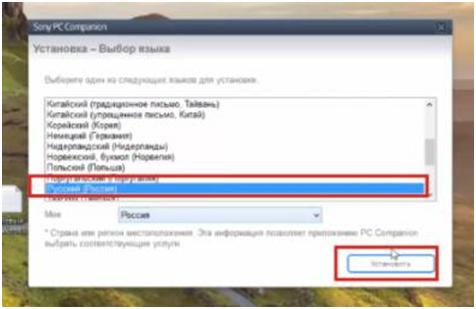
-
Принимаем лицензионное соглашение.
Нажимаем на кнопку «принять».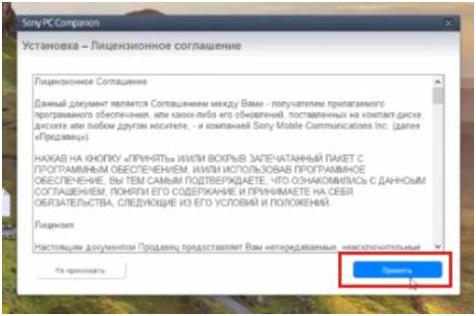
-
После чего пойдет процесс установки.
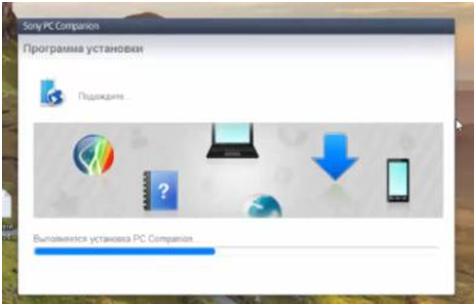
-
Дальше нужно нажать «пуск».
Телефон не подключаем к компьютеру.
Батарейка должна быть вынута и заряжена хотя бы на 50%.
Если сядет батарейка в процессе обновления и восстановления вашего телефона, то телефон придется нести в сервисный центр, что бы его восстановить.
Так же обращаю внимание, что все данные, которые были на вашем телефоне, удалятся.
Могут остаться фотографии.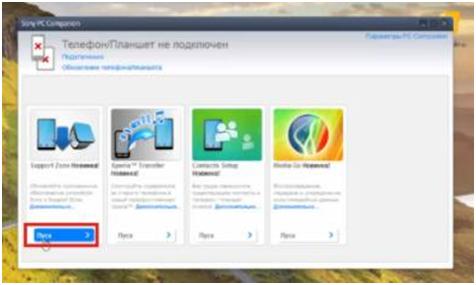
-
В следующем окне жмем «пуск».
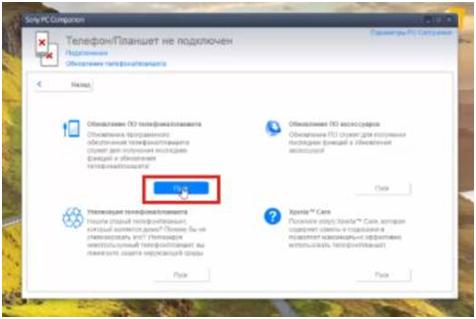
-
Дальше жмем на подсвеченную строку «восстановление телефона».
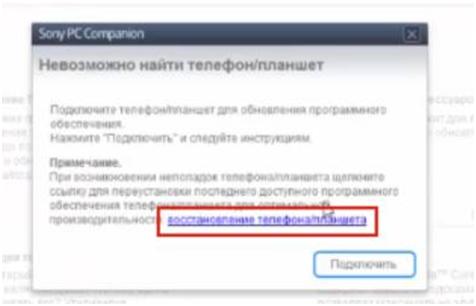
-
Дальше жмем «продолжить».
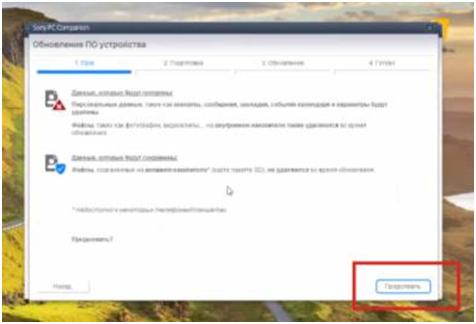
-
В вышедшем окне ставим галочку и нажимаем «далее».
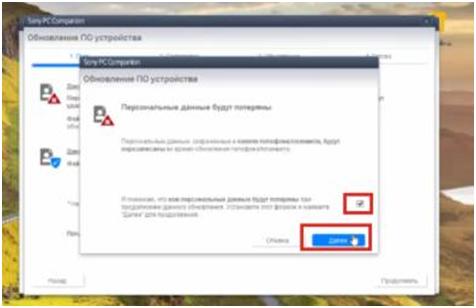
-
В следующем опять ставим галочку и нажимаем «продолжить».
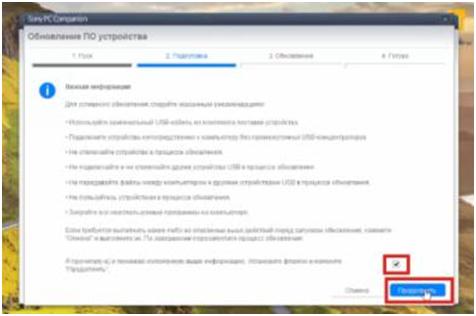
-
И опять ставим галочку и нажимаем «далее».
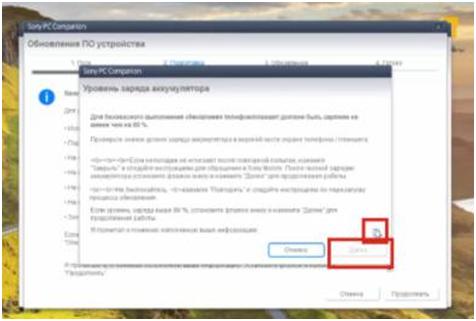
-
Вот теперь надо выбрать ваш телефон.
Здесь можно воспользоваться поисковой строкой.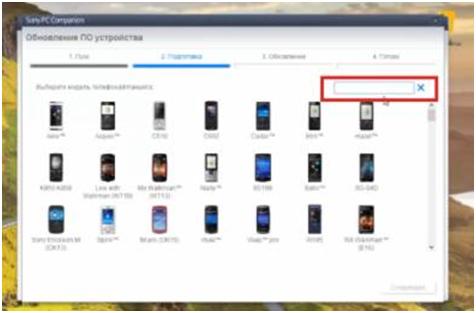
-
Выбираем телефон и нажимаем кнопку «следующее».
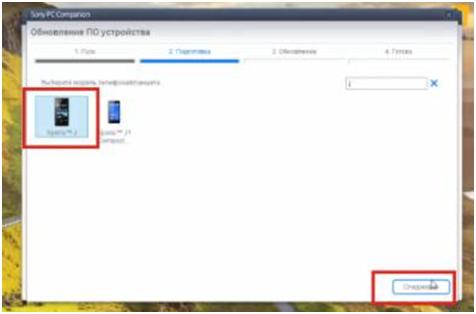
-
После чего выходят инструкции.
Особое внимание обратите на третий и четвертый пункт.
Нужно подключить телефон и удерживать кнопку громкости.
Подключаем кабель к компьютеру, вставляем батарейку в телефон и удерживаем кнопку громкости вниз.
Кнопку громкости удерживаем на выключенном телефоне, после вставляем шнур.
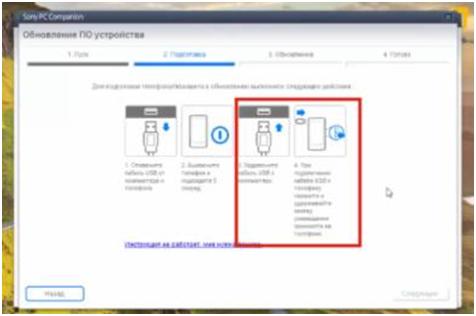
-
Как появиться такое окно кнопку можно отпускать.
Телефон ложем на стол и не отключаем от компьютера.
Сначала идет загрузка прошивки на компьютер, а после пойдет на телефон.
Этот процесс займет, какое-то время.
В этот момент телефон трогать нельзя.
Также нельзя подключать USB устройства к компьютеру.
Телефон нужно подключать через USB 3.0, если у вас системный блок подключайте к задним портам телефон.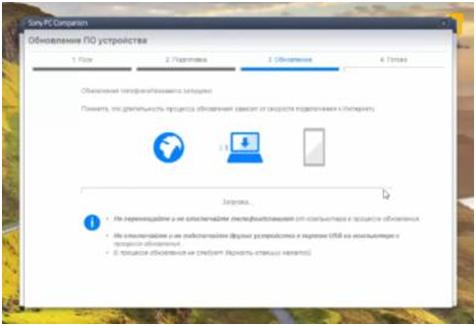
-
Процесс прошивки закончился, и вышло следующее окно.
В нем говорится, что нужно отключить шнур подключения к телефону.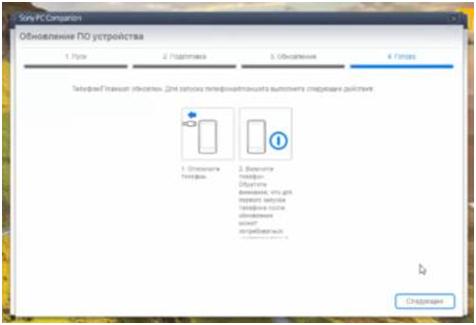
-
Включаем телефон, первый запуск может быть долгим.
Телефон включился, графический ключ снят, можете устанавливать нужные настройки.
Видео смотрите ниже:
http://www.youtube.com/watch?v=IsOCfj_C3uM