Для Братчан
Ситуация, когда на ноутбуках или нетбуках ASUS не работает Tuch Pad
Итак, рассмотрим ситуацию, когда на экране ноутбука или нетбука ASUS появляется сообщение следующего содержания: «Отсутствует драйвер Tuch Pad. Горячая клавиша для переключения Tuch Pad не назначена. Пожалуйста установите драйвер Tuch Pad» (см. рис.1).
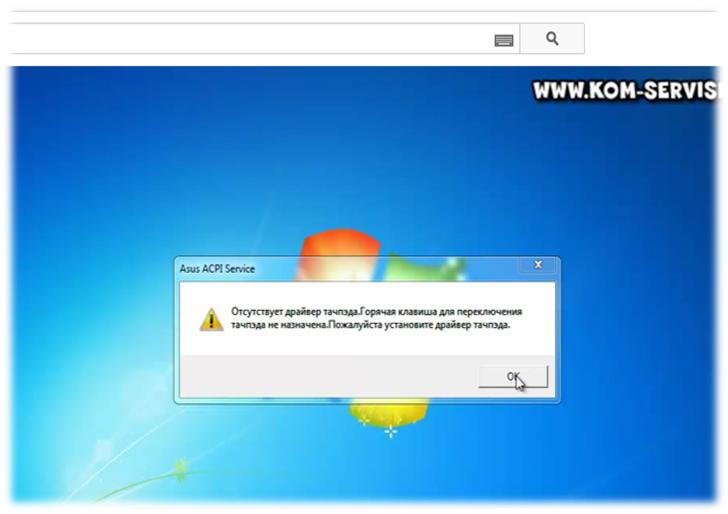
Рис.1.
При нажатии клавиш Fn F3 ничего не происходит. Нажимаем клавишу ОК и происходит загрузка. Нажимаем снова клавиши Fn F3 и на экране появляется следующее (см. рис.2). При повторном нажатии на Tuch Pad ON он не отключается. Для того, чтобы Tuch Pad отключился нам необходимо следовать указаниям в сообщении об ошибке, т.е. установить драйвера.

Рис.2.
Итак, для установки драйвера заходим на сайт ASUS и находим модель своего ноутбука либо нетбука (см.рис.3).
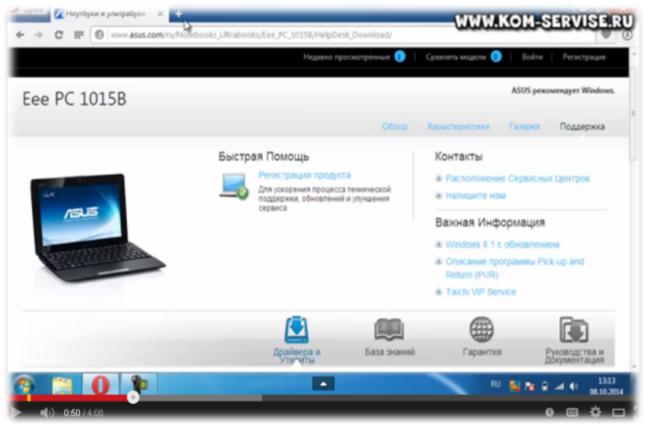
Рис.3.
Далее находим раздел «Драйверы и утилиты», выбираем ОС Windows 7 32bit и выбираем драйвера на Tuch Pad. (см.рис.4,5).
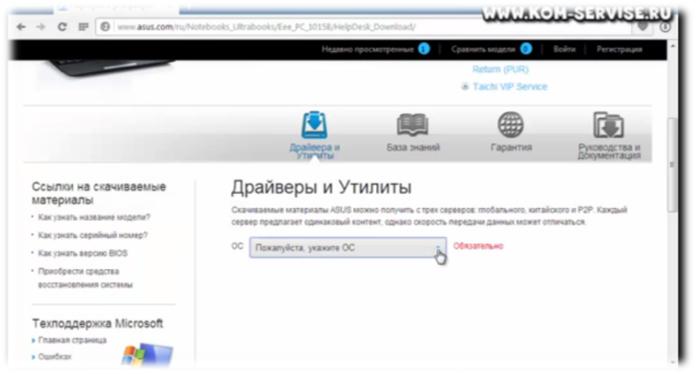
Рис.4.
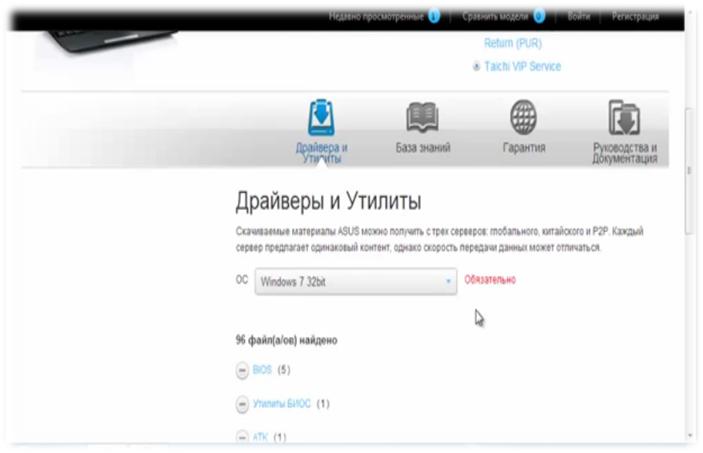
Рис.5.
Находим раздел «Сенсорная панель», выбираем один из вариантов драйверов для Windows 7, далее нажимаем на раздел «Глобальный» и после этого началась загрузка файла. (см.рис.6,7)
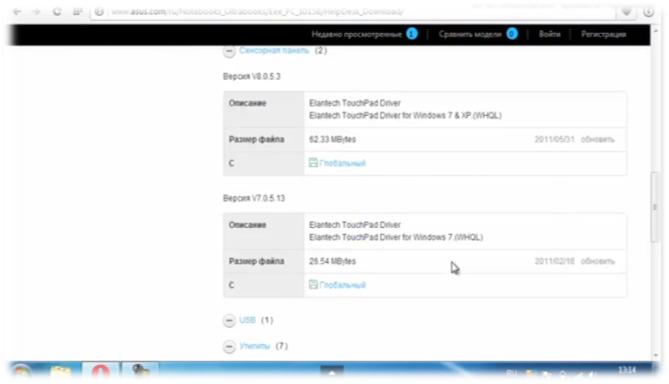
Рис.6.
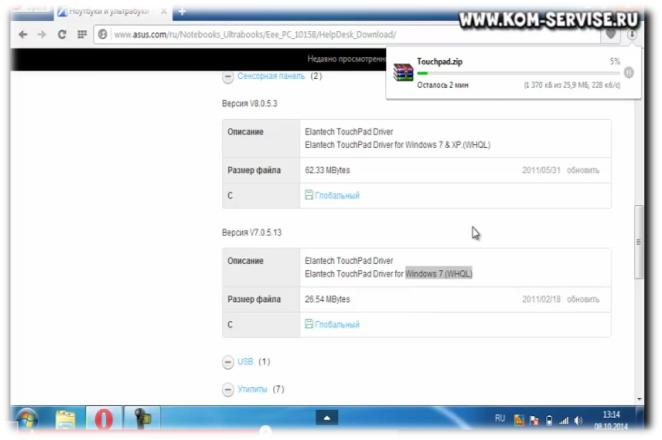
Рис.7.
После того как драйвера загрузились, открываем загрузки, выбираем нужный файл и открываем его. (см.рис.8,9)
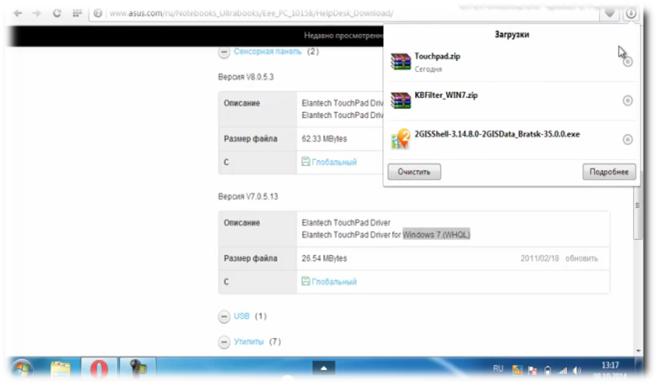
Рис.8
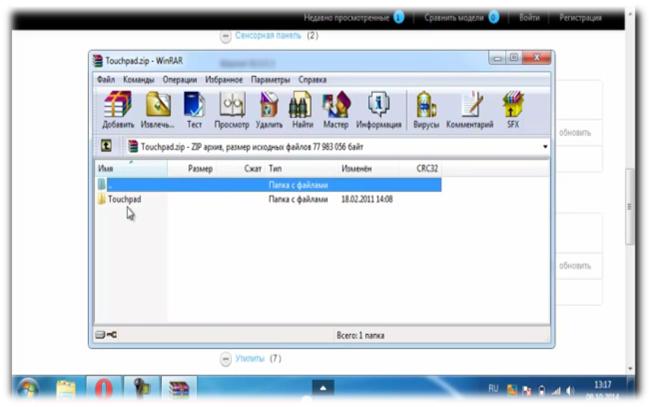
Рис.9
Далее выбираем приложение Setup.exe и оно начинает разархивировать все что находится в этом архиве, и после этого происходит запуск установки драйверов.
(См.рис.10)
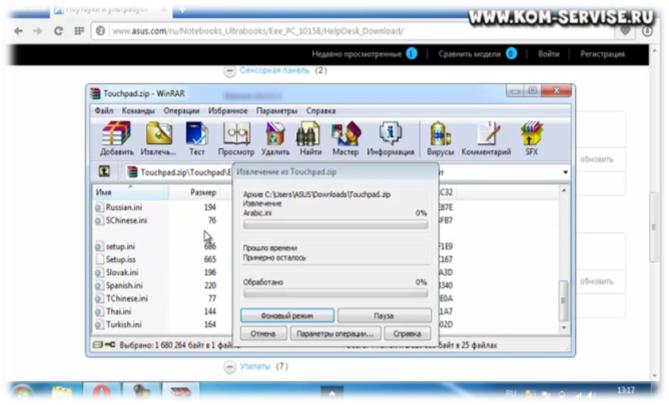
Рис.10.
Далее появится окошко с запросом о разрешении установки драйверов. Нажимаем «Разрешить». Появляется окно с приветствием. Нажимаем «Далее», соглашаемся с условиями. Затем ожидаем установку драйверов. (см.рис.11,12,13)
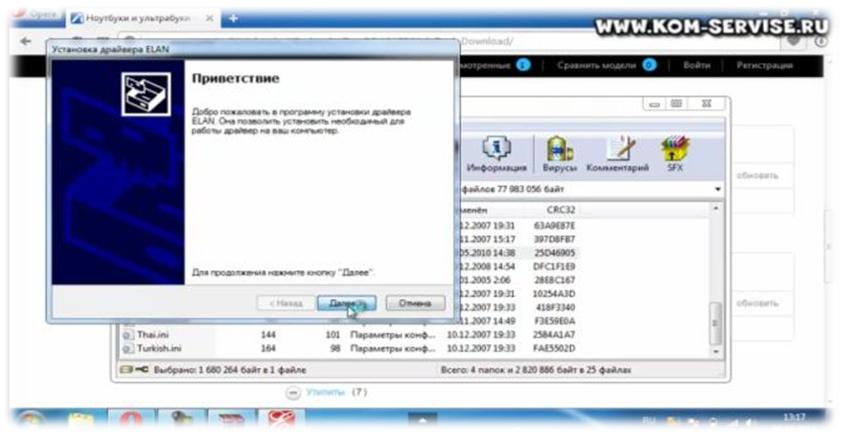
Рис.11
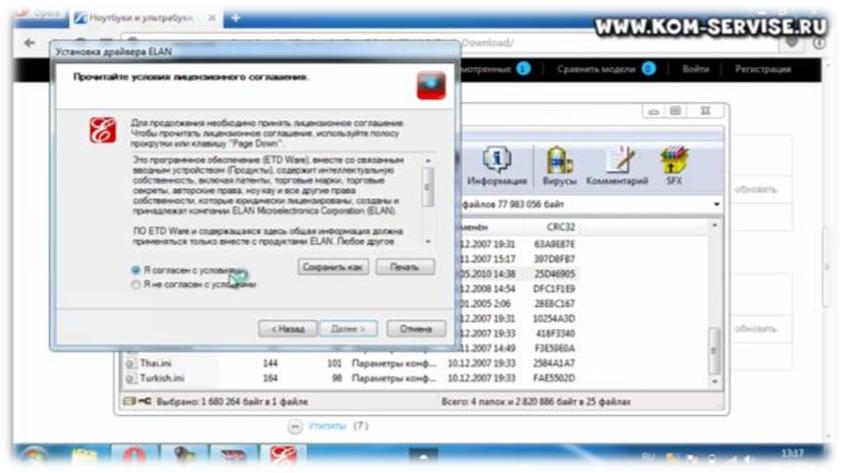
Рис.12
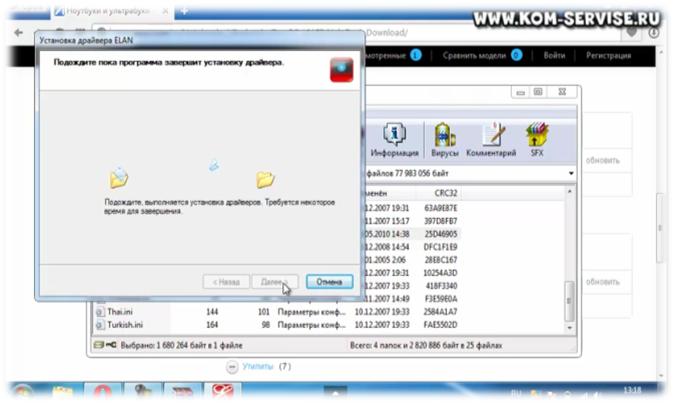
Рис.13
Драйвера обнавлены, нажимаем «Готово». (см.рис.14)

Рис.14
Далее жмем на клавишу «Перезагрузить позже ». (См. рис.15)
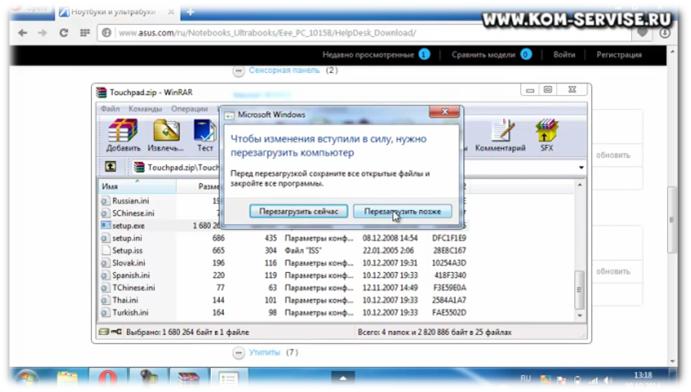
Рис.15.
Далее перезагружаем ноутбук и проверяем, заработает ли программа после перегрузки. Перезагрузка произведена, окно с ошибкой не появилось. В правом нижнем углу видим, что появился значок «Tuch Pad». (См.рис.16)

Рис.16.
Затем нажимаем клавиши Fn F3 и видим, что «Tuch Pad» отключен, повторно жмем те же клавиши и видим, что «Tuch Pad» включен. Драйвера обновлены успешно и «Tuch Pad» работает при нажатии клавиш Fn F3. (См.рис.17,18).

Рис.17.

Рис.18.