Для Братчан
Видео инструкция как найти, скачать и установить драйвера на ноутбук ACER PB ENTE69. Часть 2.
Опубликовано 17 Февраль 2015
Просмотров: 6055
Начало статьи читайте в первой части.
- Теперь попробуем поставить драйвера для Wi-Fi.
Заходим в папку со скаченными драйверами для Wi-Fi, находим и открываем файл setup.
Извлекаем папку по умолчанию, снова запускаем файл setup, нажимаем «Да».
Выбираем русский язык, нажимаем «далее» и идет подготовка к установке.
После совсем соглашаемся, жмем везде «далее», и начинается процесс установки.
После перезагрузки все установилось и теперь осталось два неизвестных устройства.
- Теперь установим драйвера для HD графики Intel.
Заходим в скаченную папку с драйверами для HD графики Intel запускаем файл setup.
Извлекаем папку по умолчанию, снова запускаем файл setup, нажимаем «Да».
После совсем соглашаемся, жмем везде «далее», и начинается процесс установки для встроенного видео которое интегрировано в чип.
Когда закончится процесс установки, нажимаем «далее», и перезагружаемся, чтобы стало нормальное разрешение экрана.
После загрузки запускаем файлы для HD графики.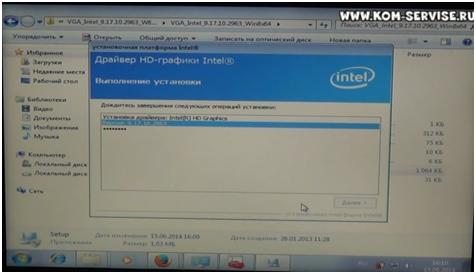
- Теперь ставим драйвера для блютуз этого ноутбука.
Заходим в скаченную папку с драйверами блютуз, и запускаем файл setup.
Извлекаем папку по умолчанию, снова запускаем файл setup, нажимаем «Да».
После совсем соглашаемся, жмем везде «далее», идет подготовка к установке.
У меня на ноутбуке вышло сообщение, что оказывается все уже стоит.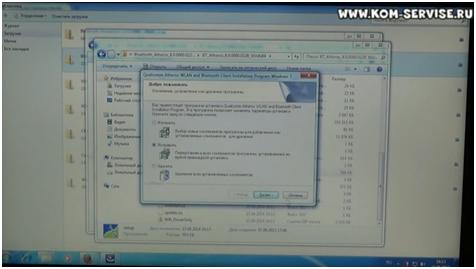
- Нажимаем «далее» возможно он у нас переустановит и блютуз заработает, но возможно, что не подходят драйвера.
По окончанию жмем готово и смотрим, встали ли драйвера на блютуз или исправление не помогло нам.
Также заходим в «диспетчер устройств» и все тоже сааме не изменилось.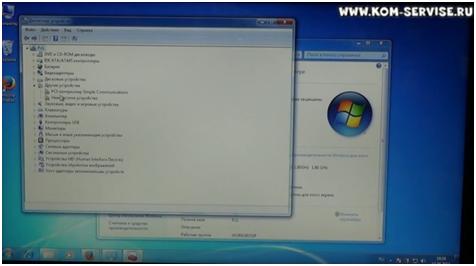
- Сейчас попробуем найти драйвера для неизвестного устройства.
Для этого заходим в «свойства» этого устройства переходим в «сведения».
Копируем самую верхнюю строчку.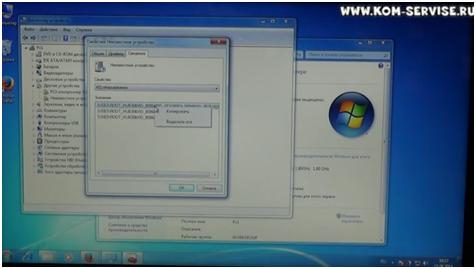
- Вставляем в поисковик ее, и он нам пишет, что это драйвера для USB 3.0.
Переходим по ссылке, ищем драйвера и скачиваем их с другого ресурса.
Драйвера можно скачать и с сайта Intel.
Открываем скаченную папку, запускаем файл setup.
Извлекаем папку по умолчанию, снова запускаем файл setup, нажимаем «Да».
Жмем «далее» и начинается процесс установки.
По окончанию установки нажимаем «далее» и «готово».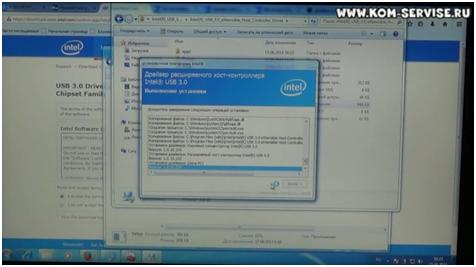
- Теперь смотрим, в диспетчере устройств у нас осталось только одно устройство.
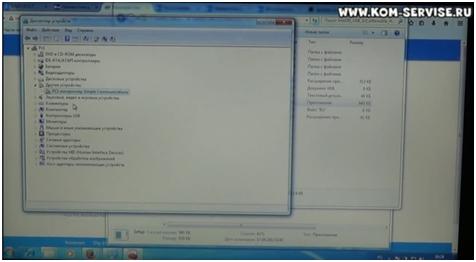
- Теперь попробуем еще один вариант поиска драйверов.
Заходим в «устройства и принтеры», на устройствах жмем «параметры установки устройств».
- В вышедшем окне выделяем «всегда устанавливать наиболее подходящие драйвера с центра поддержки», и нажимаем «сохранить».
После этого он залезет в интернет искать драйвера для этого устройства.
Он сам нашел, установил драйвера, этим способом можно воспользоваться сразу, как только установили Windows.
Подробное видео вы можете посмотреть, перейдя по ссылке:
http://www.youtube.com/watch?v=4zettCcUf1E&feature=youtu.be