Для Братчан
Установка Windows 10 Technical Preview. Обзор и пошаговая инструкция.
Опубликовано 21 Октябрь 2014
Просмотров: 3629
Сегодня я расскажу, как установить Windows 10 Technical Preview и о некоторых ее возможностях.
Также я расскажу, как установить Windows 10 Technical Preview на новую машину.
- Для начала ознакомимся с системными требованиями новой операционной системы.
Требуется процессор с частотой 1 гигагерц и один гигабайт для 32 битной либо два гигабайта для 64 битной операционной системы.
16 гигабайт свободного места на жестком диске.
Здесь нужно уточнить если ваш раздел меньше чем 23 гигабайта, то вы можете получить сообщение (указано на фото) на стадии установщика он сообщает что необходимо раздел больше.
Вам потребуется видео адаптер с поддержкой DirectX 9 и Windows Display Driver Model.
А также Microsoft аккаунт и доступ в интернет, но это в том случае если хотите максимум возможностей и использовать магазин.
Если вас интересует локальная работа или работа в рамках предприятия и не будите пользоваться учетной записью Microsoft то в таком случае можете воспользоваться локальным аккаунтом и на момент установки вам интернет не потребуется.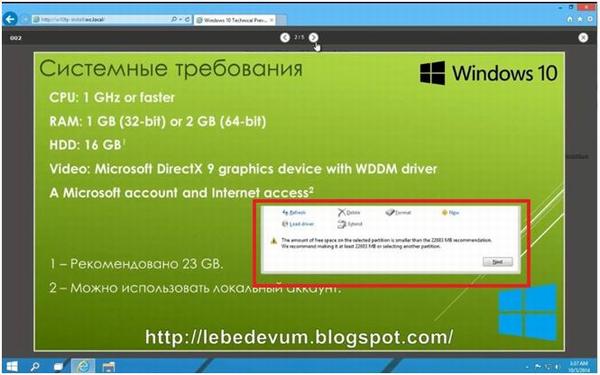
- В нашем распоряжении небольшая машина Win 10.
У нее есть процессор с двумя ядрами и частотой 2.8 гигагерц, 2 гигабайта оперативной памяти, жесткий диск на 30 гигабайт, 1 гигабит на LAN, DVD, USB и звук.
Все необходимое чтобы поставить Windows 10 Technical Preview она имеет.
- Теперь перейдем на эту машину и произведем все необходимые действия.
Процесс установки Windows 10 мало чем отличается от Windows 8, но имеет свои особенности.
Вставляем загрузочный диск и начинаем загрузку.
Выходит окно «Windows Setup», оставляем английский и нажимаем кнопку «Next».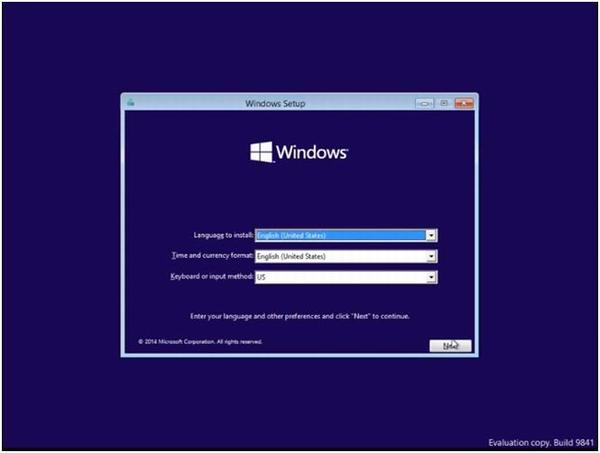
- В появившемся окне нажимаем «Install now».
И запускается программа установки.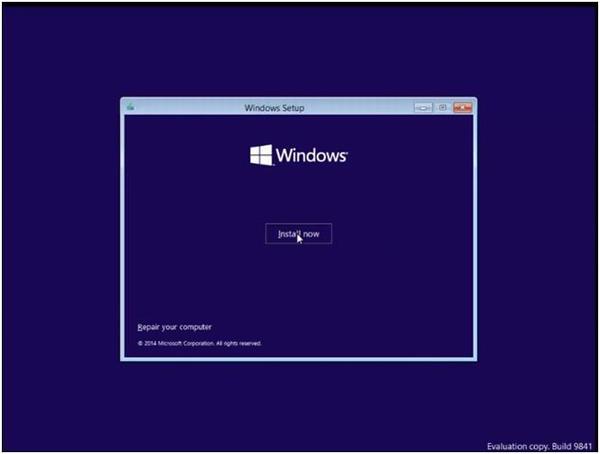
- Принимаем лицензионное соглашение (отмечаем галочкой) и нажимаем «Next».
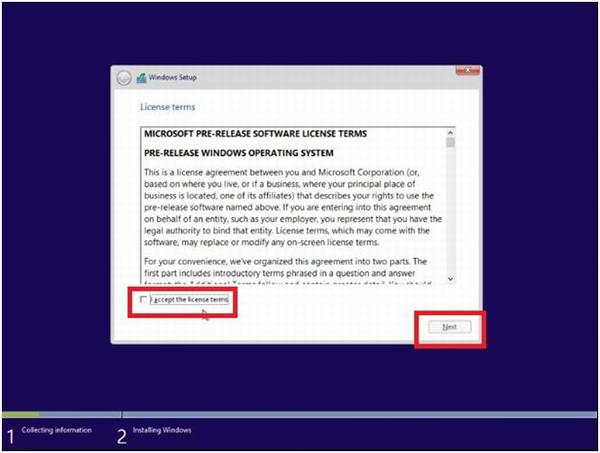
- Выбираем ручную установку.
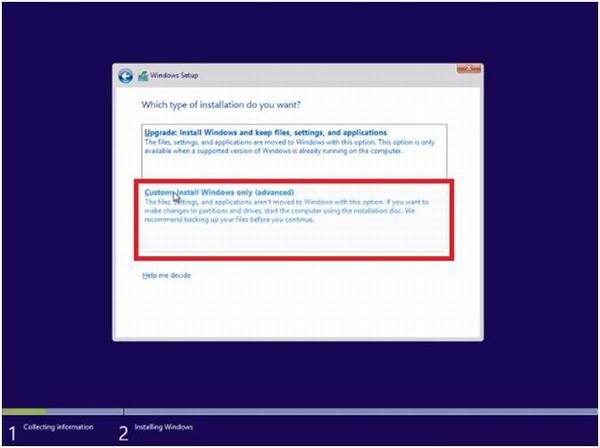
- Оставим все по умолчанию и нажимаем «Next».
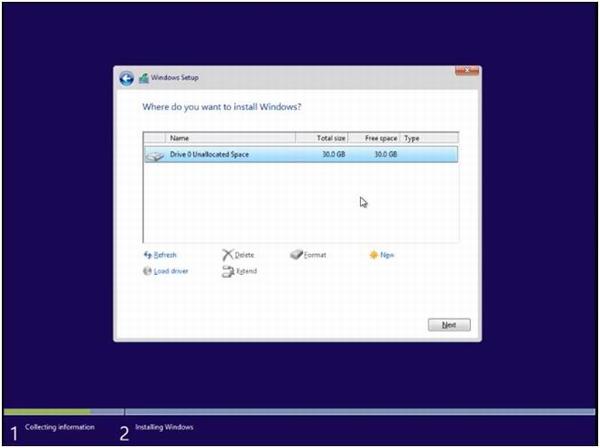
- Завершилась процедура установки и нам предлагает выбрать графическое оформление, в данном случае используем экспресс настройки.
Все это можно будет сделать и позже.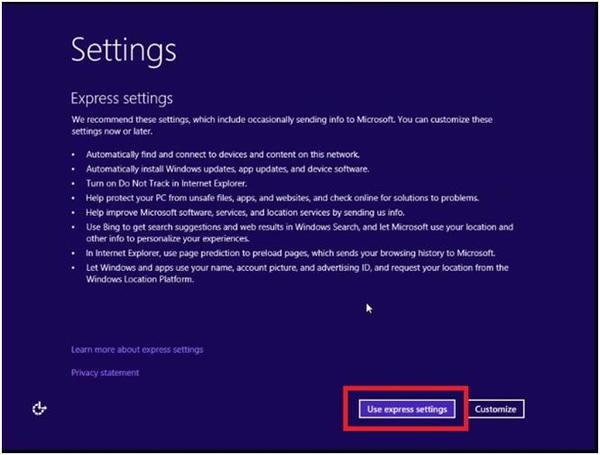
- Далее необходимо настроить аккаунт.
Предположим, что в данный момент нет к доступу интернета.
Поэтому создам новый.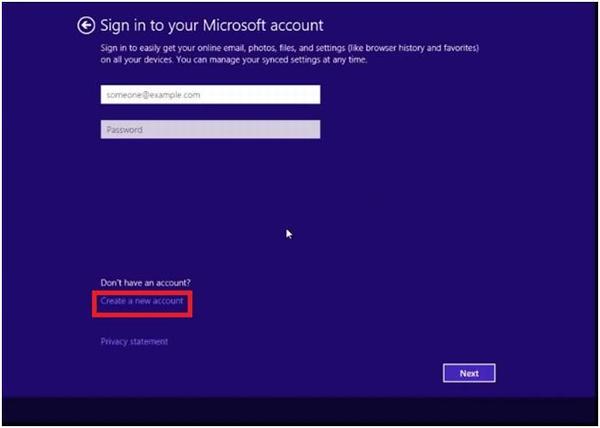
- В следующем окне выбираем вход без аккаунта Microsoft, мой магазин заблокируют до тех пор, пока я не сделаю связку между локальным аккаунтом и аккаунтом Microsoft.
Но, тем не менее, мы сможем воспользоваться системой локально.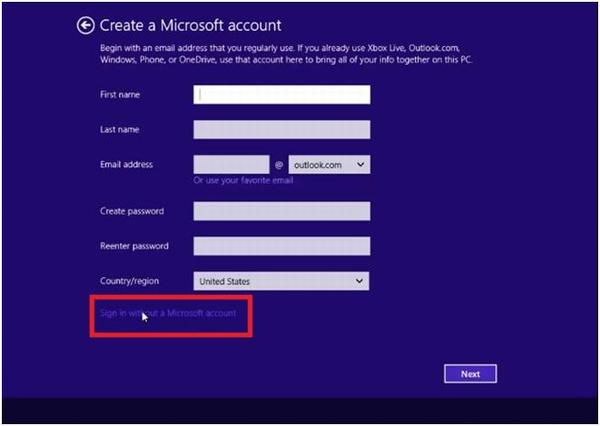
- Указываем «user name», пароль повторяем в двух строчках и вводим подсказку.
Нажимаем ОК, далее происходит финализация настроек, и выйдет приветственный мультик.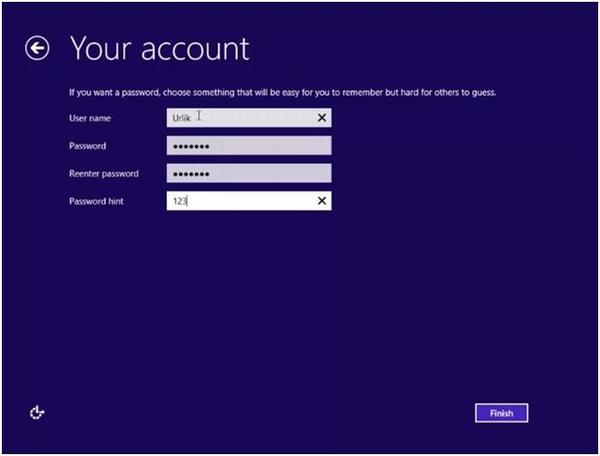
- Вот так выглядит операционная система.
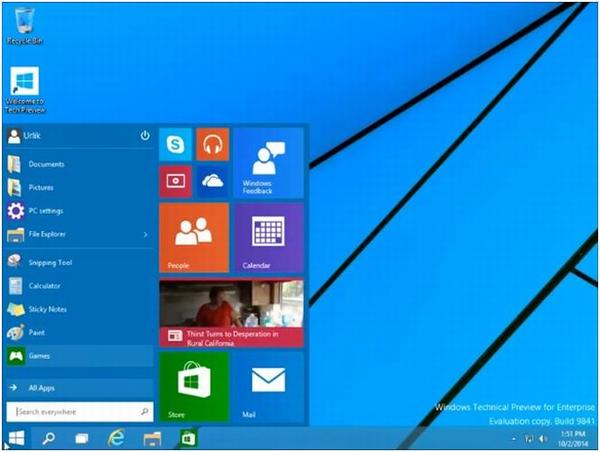
- Начнем с установки драйверов.
Вставляйте необходимый диск и нажимаете «далее» несколько раз для полной установки.
По окончанию необходимо произвести перезагрузку.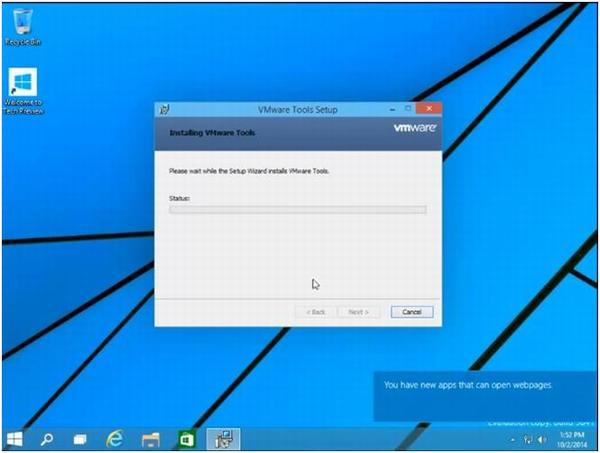
- Здесь очень большой спектр разного рода приложений и все достаточно просто.
Всё теперь работает в окнах, запускаем winamp видео, и он отражается в окне задач.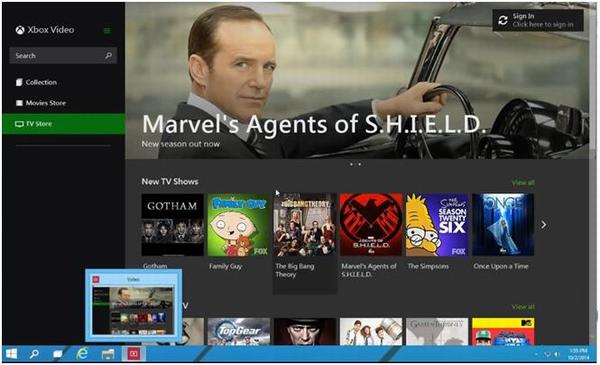
- В окне задач имеется кнопка «task view», которая позволяет нам создавать Dexpot, с помощью него можете создавать несколько рабочих столов.
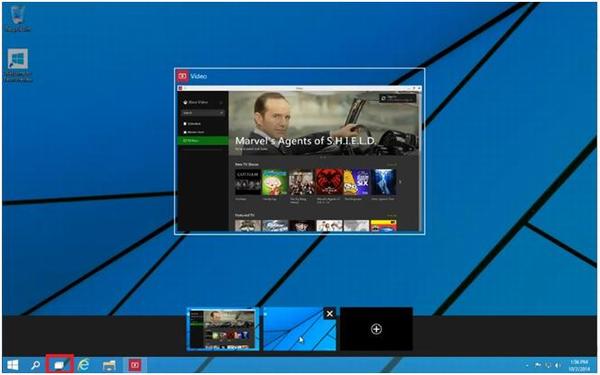
Дополнительная информация:
- не используйте в качестве основного рабочего места: Technical Preview;
- срок действия до 15 апреля 2015;
- не поддерживаются компьютеры без CMPXCHG16b. PrefetchW и LAHF/SAHF;
- Technical Preview не поддерживается на устройствах с Windows RT и Windows Phone;
- чтобы использовать touch, необходима поддержка multitouch;
- данный релиз оптимизирован под мышку и клавиатуру. Улучшения touch станут доступны в будущими обновлениями.
Видео руководство по установке Виндовс 10 вы можете посмотреть ниже.