Для Братчан
Как установить WINDOWS 7 с флешки на нетбук на примере HP MINI 200-4253SR. Часть 2.
Начало читайте в первой части статьи.
Перед установкой лучше предварительно с ноутбука скопировать все файлы пользователя с диска С: на диск Е: (названия разделов диска могут быть иными), чтобы можно было отформатировать диск С:. Форматирование поможет удалить все резервные, временные различные вирусы. Это также улучшит скорость работы Windows.
В следующем окне нам будет предложено выбрать версию операционной системы Windows. Выберем Windows 7 Максимальную х86 (32-хбитную).
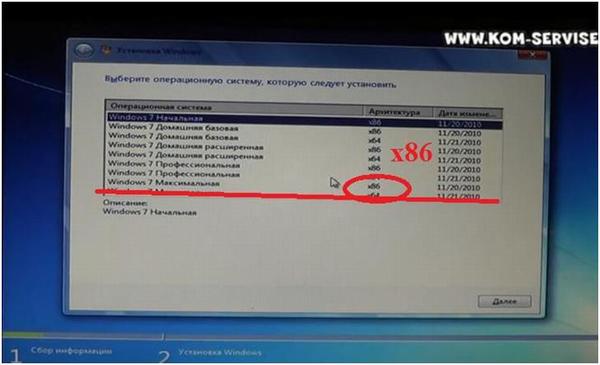
Нажимаем клавишу «Далее» справа внизу окна.
В следующем окне ставим галочку напротив «Я принимаю условия лицензии» и снова жмем кнопку «Далее».
В новом окне при выборе типа установки, выбирайте «Полная установка».
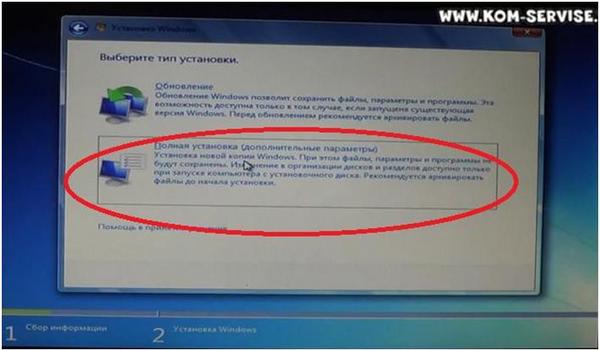
Лучше выбирать этот тип, чтобы отформатировать диск С:, до этого сохранив с него всю информацию пользователя.
Для форматирования выбираем тот раздел диска, где стоит наша старая Windows. Нажимаем кнопку «Настройка диска» - находится ниже справа. Появятся новые кнопки. Среди них выберем кнопку «Форматировать».
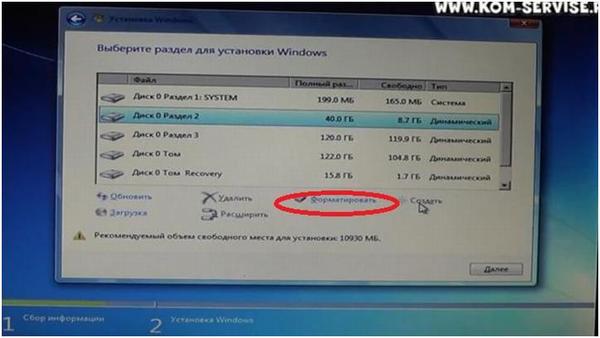
Появится окошко, в котором нажимаем кнопку «ОК». Таким образом, мы полностью очистим диск от ненужной информации.
После того, как мы отформатировали наш раздел, снова выбираем его и жмем кнопку «Далее». На этот раздел начнется установка новой операционной системы Windows.
Во время установки Windows нетбук несколько раз будет автоматически перезагружаться. Можно немного ускорить процедуру перезагрузки, путем подсказок компьютеру. Но если вы не уверены, то лучше оставить этот процесс автоматическим. Времени много не потеряется.
В течение установки после первой перезагрузки, на экране у нас будут отображаться те действия, которые происходят. Так, на рисунке приведен один из примеров – «Программа установки запускает службы».

После завершения установки, нетбук снова перезагрузится.
Это начнется первый запуск свежеустановленного Windows. Начнется настройка системы.
В первом окне компьютер попросит ввести имя пользователя и имя компьютера. Затем перейдем к окну, где устанавливается пароль для своей учетной записи.
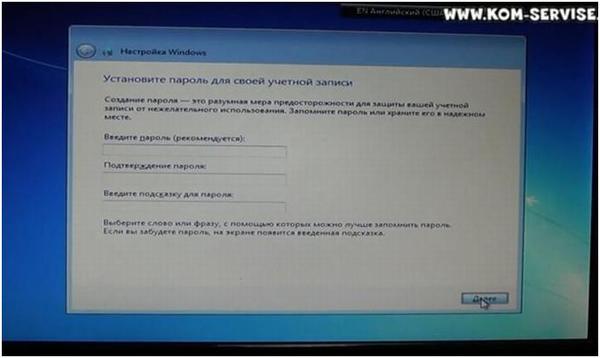
Это окно мы пропустим. Нажмем кнопку «Далее». Но если вы хотите создать его, создавайте.
В следующем окне, мы не вводим никаких ключей. А также убираем галочку напротив строки «Автоматически активировать Windows при подключении к Интернету». И жмем кнопку «Пропустить».
В окне автоматической настройки защиты компьютера выбираем пункт «Отложить решение».
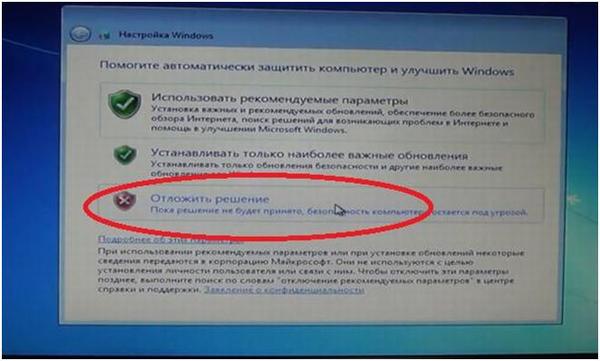
В окне настройки времени убираем галочку напротив строки «Автоматический переход на летнее время и обратно» и в выпадающем окне часового пояса выбираем наш часовой пояс. Нажимаем кнопку «Далее».
Настройка параметров завершена.
Если вдруг в процессе применения параметров компьютер выдаст ошибку: «cmd.exe – диск отсутствует»; «В устройстве нет диска. Вставьте диск в устройство \Device\Harddisk2\DR2.» Нажмите кнопку «Повторить».
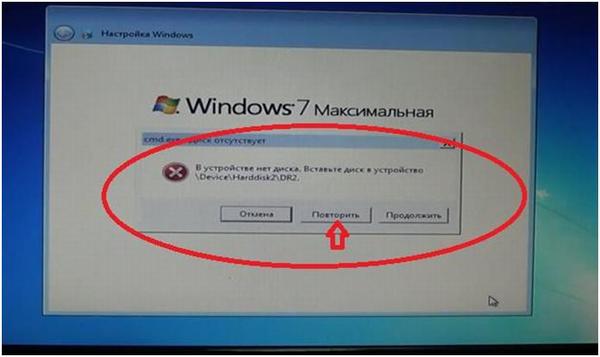
Загрузка должна продолжиться. Такой сбой бывает крайне редко.
Теперь произойдет последняя перезагрузка нетбука.
После перезагрузки можете заниматься непосредственно уже наполнением самой системы. Устанавливайте драйвера, программы и т.д. Драйвера можно скачать с сайта производителя, также как и все необходимые вам программы.
Ссылка на видео, при возникновении трудностей, можно обратиться: http://www.youtube.com/watch?v=FNlEbeAOF4g