Для Братчан
Как поставить второй жесткий диск в ноутбук, вместо привода оптических дисков.
Для замены оптического привода в ноутбуке на жесткий диск, применяется специальный переходник.
Ниже, все элементы и действия будут показаны красными стрелочками или кружками.

Его можно выписать из Китая.
Жесткий диск можно вытянуть с ноутбука и на его место поставить диск SSD.
Что нам надо, чтобы поменять оптический привод на жесткий диск?
Первым делом нам нужно извлечь привод из нашего ноутбука.
Не на всех моделях данная операция идентична.
Но в нашем случае мы будем работать с ноутбуком Samsung.
В этой модели нужно снять крышку.

Затем найти болтик.
Он подписан как ODD.
Может в Вашей модели этот болтик быть доступен сразу, без откручивания дополнительных крышек.

Затем можно подцепить оптический привод ногтем или пластмассовой отмычкой, вытащив его.

Теперь у нас есть три задачи.
Первая задача – это снять нашу декоративную панельку и установить его на переходник купленный в Китае.
Вторая задача – снять крепеж с нашего оптического привода и перенести его на наш переходник.
Третья задача - установить на переходник жесткий диск.
Первым делом поменяем крепление.
Оно крепится на одном болте.

Эти крепления бывают на разных моделях с двумя или тремя болтами, шире или уже.
В комплекте с переходником имеется отвертка.
Она идеально подходит для болтов.
Переходник желательно положить сверху на наш привод, чтобы ничего не перепутать.

Теперь крепление устанавливаем точно так же, как и снимали.
Здесь идет маленькая шпилька-заклепка.
Инженеры Samsung решили немного сэкономить, тем самым уменьшили количество болтов.

Бывают случаи, что тяжело закрутить маленький болтик.
В этом случае можно воспользоваться маленьким магнитиком.
Его просто приставить к отвертке.
Теперь наша отвертка магнитная.
Но такую процедуру нельзя проделывать на магнитных отвертках, потому что будет обратный эффект, т.е. отвертка размагнитится.
При помощи такого приспособления мы можем легко прикрутить наш болт.

Теперь поменяем панельку.
Нам необходимо отщёлкнуть три защелки, на которых она держится.
Но для этого нам нужно открыть дисковод.
Это можно было сделать также при включенном ноутбуке.
Через отверстие, тонким предметом или скрепкой нужно нажать на кнопку.
Наш привод открылся.

Затем воспользуемся плоской отверткой и начнем работать с защелками.
Защелки иногда ломаются.
Поэтому нужно аккуратно с ними работать.
Начитаем с правого края, т.е. по ходу открытия оптического привода.
Аккуратно надавливаем на защелку и пытаемся ее выдавить наружу.
Это не всегда сразу получается.

После ее открытия, вторая защелка автоматически открывается сама.
Переворачиваем наш привод и пытаемся приподнять нашу третью защелку, аккуратно поддев пластмассовую пластинку отверткой.
Третья защелка открылась.

Теперь привод убираем.
Он больше нам не понадобится.
Затем берем декоративную панель и устанавливаем на наш переходник по разъемах.
Она очень просто защёлкивается.

Теперь установим наш жесткий диск.
На переходнике есть четыре болта.
Их нужно немного открутить.

Вставляем наш жесткий диск.
Рядом с разъемом к жесткому диску имеется переключатель.
Оставим его в том положении, в каком он находится.
На картинках переходника нарисовано, как вставлять жесткий диск.
Нам необходимо вставить его под углом.
Не сразу удается его поставить.
Необходимо сделать чуть более усилия и наш жесткий диск спокойно защелкивается.

Теперь закручиваем болты, чтобы жесткий диск не дребезжал при работе.
Если Вы все сделали правильно, то болты точно попадают в отверстия жесткого диска.
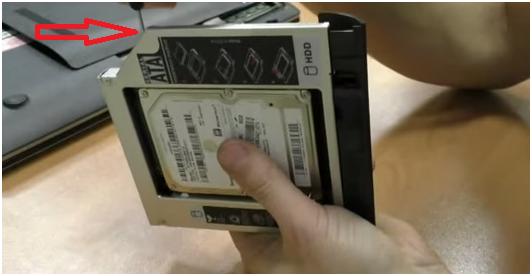
Можно проверить, как плотно стоит жесткий диск, небольшой тряской нашего переходника.
Если все нормально, то можно подтянуть болты, зафиксировав жесткий диск окончательно.
Готовый переходник вставляем в ноутбук на место оптического привода.

Берем болт ODD и вкручиваем его на место.
Возвращаем назад нашу крышку.
Закручиваем последний болт.
Процесс сборки завершен.
Ссылку для просмотра видео, смотрите ниже.