Для Братчан
Как запустить браузер гугл хром, после зависания или сбоя?
Доброго времени!
Сегодняшняя инструкция будет посвящена проблемам запуска браузера Хром. Обычно браузер Хром не запускается в результате аварийного отключения или после какой либо ошибки в плагинах. Вы кликаете по ярлыку браузера, но результата нет. Конечно, вам поможет перезагрузка операционной системы, но, что делать, если нельзя по каким либо причинам перезагружаться?
Запуск диспетчера задач для завершения процесса
Итак, нам нельзя перезагружать систему Windows. Несмотря на проблемы в работе программы Хром, есть один самый верный способ - запуск диспетчера задач. Напомним, что диспетчер задач отображает все процессы, которые запущены в данный момент. Любые файлы, папки, приложения и все остальное, можно наблюдать и естественно остановить в данном диспетчере.
Есть два варианта запуска.
Первый снизу, на панели задач жмем правую кнопку и видим надпись: Запустить диспетчер задач.
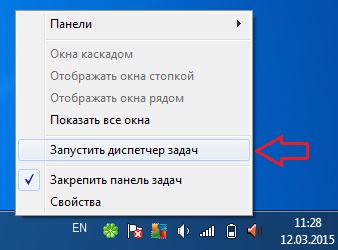
Второй.
Для того, чтобы произвести запуск диспетчера задач, нажмите на клавиатуре комбинацию горячих клавиш Alt + Ctrl + Delete (Del.). Для тех, кто только начинает изучение клавиатуры, расскажем, что:
• кнопка Alt находится с левой или правой стороны пробела;
• Кнопка Ctrl установлена под клавишей Shift, что тоже рядом с пробелом;
• Кнопка Del. располагается на цифровом блоке клавиатуры, который находится с правого края клавиатурной панели. Так же, кнопка Delete может находиться выше курсора клавиатуры, то есть так называемых стрелок.
Итак, диспетчер задач запущен и мы жмем на вкладку "Процессы".
Здесь находим следующую строку "Chrome.exe", далее жмем на ней правой кнопкой и завершаем процесс.
Или выделяем процесс и жмем кнопку снизу.
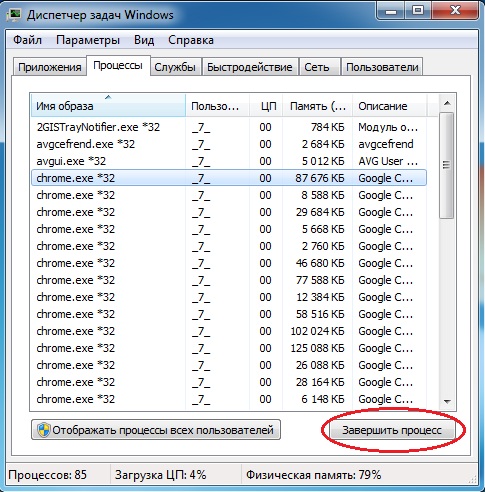
Так же можно на выделенной задаче нажать клавишу Delete и согласиться с завершением процесса.

После выполнения данных операций, смело запускайте ярлык браузера Хром и он снова начнет работать в прежнем режиме.
Внимание! При запуске диспетчера задач, вы можете наблюдать не одну строчку с надписью Chrome.exe, а несколько, к примеру 10-12. Их все следует закрыть и после этого браузер снова начнет работать.
Для того, чтобы наглядно увидеть исправление данной проблемы, просмотрите видео, которое расположено ниже: