Для Братчан
Лучшие советы по ремонту компьютеров и ноутбуков

Если ваш компьютер сломался, не торопитесь раскошеливаться на профессиональный ремонт! Воспользуйтесь несколькими простыми советами, которые могут помочь Вам «вернуть к жизни» ваш компьютер.
Ни один из наших советов не приведет к дальнейшему повреждению вашего компьютера, если вы выполните все следующие действия правильно.
Мы специализируемся на советах по ремонту для Windows-ПК, а не Mac, которые как правило, склонны к большему появлению глюков - хотя некоторые из советов, также будут работать для Mac.
Если ваш компьютер запускается!
Если ваш компьютер запускается, но сразу после запуска появляется проблема, такая как замораживание экрана или он работает очень медленно, есть ряд приемов, которые можно попробовать:
1) Перезагрузите компьютер
Это стало клише, но это и решает многие проблемы, поэтому попробовать перезагрузить компьютер всегда стоит в первую очередь. Если экран заморожен, заставить выключаться компьютер можно удерживая нажатую кнопку питания до тех пор, пока компьютер не выключится, а затем начать снова.
Если компьютер все равно не выключается, вы можете выполнить полное выключение: - у стационарного ПК - отключив питание от сети, и ноутбука - путем удаления аккумулятора.
2) Сделайте резервную копию файлов
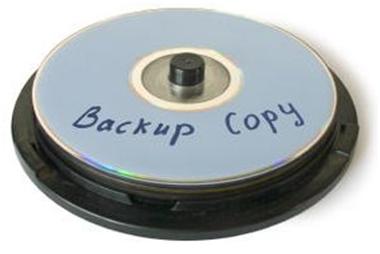
Резервное копирование данных на диски или внешний жесткий диск, чтобы не потерять данные, если ваш компьютер не работает.
Даже небольшие проблемы, такие как медленная работа компьютера, может быть симптомом более серьезной проблемы. Чтобы избежать потери важных файлов и фотографий, если проблема обостряется, резервное копирование всех файлов – необходимая процедура.
3) Выполнить проверку компьютерной безопасности
Если что-то работает не так, как оно должно работать или вы часто испытываете проблемы с компьютером, запустите обновление антивирусной программы. Некоторые особо вредоносные программы или вирусы могут препятствовать запуску компьютера, но чаще всего они просто делают вашу систему вялой. Сканирование безопасности поможет вам исключить вредоносные атаки на ранней стадии.
Если у вас нет установленной программы защиты и вы недовольны текущей безопасностью своего компьютера, то лучше приобрести и установить антивирусную программу.
4) Удалите недавно установленные программы
Если ваш компьютер имеет проблемы только после установки нового программного обеспечения с диска или загруженного из Интернета - удалите его. Чтобы сделать это безопасно и полностью, перейдите в панель управления Windows (доступ из меню Пуск) и выберите "Установка и удаление программ". После того как вы удалили программу, проверьте, появились ли улучшения у компьютера. Если все работает хорошо, то вы можете попробовать переустановить программу еще раз.
5) Проверьте дублирование программ
Проблемы могут возникнуть, если у вас есть две версии одной и той же программы которой вы постоянно пользуйтесь (например, если вы скачали заново программное обеспечение, чтобы получить последнюю версию, а не с помощью опции обновления программы). Вы можете проверить, есть ли у вас несколько версий одной и той же программы, используя панель управления Windows, в котором перечислены все программы, которые вы скачали на свой компьютер. Если вы заметили дубликаты, удалите обе версии, а затем попробуйте переустановить (если вы устанавливаете с диска, вы можете так же проверить обновления на сайте).
6) Не используйте более одной антивирусной программы
Антивирусные программы жизненно важны для защиты вашего компьютера. Но запуск двух антивирусных программ на одном компьютере - например, антивирус на Microsoft Windows 8, который поставляется бесплатно Windows, и затем установить дополнительную антивирусную программу от таких компаний, как McAfee или Norton - может привести к конфликтам на вашем компьютере. Это может сделать ваш компьютер вялым, а в худшем случае может привести к сбою компьютера.
Если у вас есть две различные антивирусные программы, установленные на вашем компьютере, убедитесь, что только одна из них является активной.
7) Проверьте и установите обновления Windows.
Простой способ убедиться, что вы в курсе и должны улучшить производительность и надежность компьютера. Вы можете настроить свой компьютер для проверки и установки обновлений Windows, автоматически. Если вы еще не запустили регулярное обновление, то это может занять некоторое время, чтобы загрузить все обновления, но оно того стоит.
8) Провести восстановление системы
Это мощный и эффективный инструмент который исправит многие проблемы ПК, вернувшись в вашей компьютерной системе в последнее состояние, в котором он работал хорошо. Сразу в Пуск > Все программы> Стандартные> восстановить Системные инструменты> Система или в Windows 7 просто введите ' восстановление системы '(без кавычек) в поле поиска.
В главном окне, если у вас есть доступная точка восстановления, дата будет выделена жирным шрифтом. Нажмите эту дату и просто следуйте за пошаговой инструкцией мастера, который проведет вас через этот процесс и даже перезагрузить компьютер для вас. Если компьютер успешно восстановиться, Вы получите подтверждение.
9) Провести восстановление системы с диска
Вам понадобится исходный диск с операционной системой Windows. Положите ваш диск в дисковод и перезагрузите компьютер. Когда компьютер включается, вы увидите меню на экране с рядом опций. Выберите вариант восстановления - в Windows XP вы сделаете это, нажав "R".
ВНИМАНИЕ - НЕ выбрать вариант установки ОС Windows - если Вы это сделаете и начнете полную установку ОС Windows, он уничтожит ваш диск и переустановить Windows, с нуля, и вы потеряете все ваши данные. Вариант восстановления не повлияет на ваши данные, но, чтобы обезопасить себя, сделайте резервные копии файлов, прежде чем начать восстановления.
Если ваш компьютер не запускается
Даже если ваш компьютер не запускается должным образом - или вообще - вы все равно можете попробовать исправить проблему самостоятельно.
1) Проверьте соединения
Если у вас есть стационарный компьютер, проблема может быть в том, что один из кабелей внутри отсоединился, особенно если недавно перемещали свой компьютер. Откройте системный блок (не монитор) - Вам, вероятно, понадобится отвертка. Убедитесь, что все кабели надежно вставлены в соответствующие разъемы.
У ноутбука неплотные соединения, менее вероятны, но если вы недавно установили новую память или жесткий диск, стоит убедиться, что вы все надежно подключили.
2) Проверьте аккумулятор ноутбука
Если при работе вы используете аккумулятор ноутбука, попробуйте подключить его к электросети - если он начнет работать, это, вероятно, неисправен аккумулятор и его стоит заменить.
3) При запуске в безопасном режиме
Попробуйте начать в "безопасном режиме". Чтобы сделать это, как только вы включите компьютер, несколько раз нажмите F8. Вам будет предложено меню на экране. Выберите 'безопасный режим' - это позволит вам увидеть рабочий стол и в большинстве случаев позволит провести дальнейшее расследование, в том числе запуск проверку безопасности.
Взято с which.co.uk
Ремонт компьютеров и ноутбуков в городе Братске, п. Падун, тел: 27-01-02